目次
はじめに
みなさんは、レポートや研究で得られたデータ、読んだ文献についてまとめたデータなどのファイルを、どのように保存し管理していますか?
研究を円滑に行うためには、データが突然消えてしまったり、上書きされてしまったりといったアクシデントに備えて、バックアップをとる、情報の漏洩を防ぐためにセキュリティを高めるなど、対策をとることが必要です。このページでは、日常生活におけるファイルの取り扱い方から、研究における実験データの保存方法まで、幅広い状況を想定しつつ「データやファイルの保存と管理」について、知っておくべき項目や、具体的な保存方法を説明します。
この記事の内容は動画でも視聴できます。
この動画は、セミナー「ファイルやフォルダを適切に整理するコツ」を動画化したものです。
このセミナーではほかにもバックアップやGoogleドライブの使い方についても取り扱っています。
興味のある方は、セミナーページから動画をご覧ください。
ファイルの整理や管理が重要である理由
ファイルとデータの違い
まず、ファイルとデータの違いについて、説明します。
みなさんは、大学生活の様々な場面で「ファイル」を作成しているかと思います。たとえば、授業でレポートを書くためにWordを開き、「report.docx」のようなファイルを作成しているかもしれません。あるいは、サークル活動の中でチラシを作るためにPowerPointを使って「chirashi.pptx」などのファイルを作成したことがあるのではないでしょうか。
研究(卒業研究や学位をとるための研究)を行う場面では、こうした身近なもの以外にも、実験機材で測定した数値や、観察記録のためにとった写真、インタビュー音声など、様々な種類の「データ」をとります。それらのデータを、再度、機器や端末で取り扱うために、特定の「ファイル形式」(先ほど例示した「report.docx」「chirashi.pptx」などもその一種です)で、保存することになります。
以下では、みなさんが様々なデータを保存するときに作成する、こうした「データのファイル」を指して、簡単に「ファイル」という用語で解説していきます。
ファイル(データ)の整理・管理は、なぜ重要なのか
作成したファイルを、みなさんは「適切に」整理・管理できていますか...?
- コンピュータのデスクトップに、ファイルがいくつも置きっぱなしになっている
- 最初は「フォルダ」にいれてきちんと整理していたものが、忙しくなっていくうち、散らかってしまって、何がどこに保存されているかわからなくなってしまった......
そういう状況に置かれている人も多いのではないでしょうか。ファイルが適切に整理・管理されていないと「必要なファイルが、必要な時に見つからない」といった問題が頻繁に起きます。
また、作成していたファイルが、急に消えてしまった経験はないでしょうか?ファイルが意図せず上書きされてしまったり、消えてしまったりするのは、多くの場合、「こまめな保存をしていなかった」「保存場所を確認していなかった」「ファイル名を適当につけたせいで上書きされてしまった」ことなどが原因です。
こうした上書きや消去は、タイミングによっては取り返しのつかないことにもつながります。
たとえば、卒業論文を書き終える直前に、そのファイルが消えてしまったら......? もしバックアップをとっていなかったら、最悪の場合、卒業できなくなることもありえます。
このページでは、ファイルに関するこのような様々なトラブルを回避するために、パソコンや実験機器の中に保存しているファイルを安全かつ適切に管理するための「基礎知識」を紹介します。
ファイル管理の基礎知識
ファイルについての基礎知識
PCに保存されるファイルには中身に関連する様々な情報が付随しています。まず、ファイルを取り扱うための基礎知識をおさえておきましょう。
ファイルは主に「コンテンツ」「ファイル名」「メタデータ」の3つの要素で構成されています。
コンテンツとは
コンテンツとは、ファイルの中身のことです。Wordファイルであれば、Wordで開いた時に表示される「文章」や「図表」がコンテンツです。
ファイル名とは
ファイル名とはみなさんが任意でつける「名前」とファイルの種類を示す「拡張子」を合わせたものです。
レポートを書くためにWordを開き、「report.docx」といったファイルを作成したなら"report"の文字列がみなさんが任意でつけられる名前の部分で、".docx"部分が拡張子です。チラシを作るためにPowerPointを使って「chirashi.pptx」といったファイルを作成したなら"chirashi"の文字列がみなさんが任意でつけられる部分で、".pptx"部分が拡張子ということになります。
拡張子は、ファイルの種類を示す記号であり、「.」(ドット)の後にある「txt」「docx」「pptx」などの3~4文字程度の文字列で表現されます。拡張子についてはファイルフォーマットと拡張子の項で詳しく説明します。

メタデータとは
メタデータとは、ファイルの関連情報です。たとえば、ファイルの更新日付や、ファイルを作成したPCのユーザ名などがこれにあたります。メタデータの内容は、ファイルの種類によって多様です。
メタデータの例:Windows10では、アイコンを右クリック>プロパティ でメタデータを表示できます。
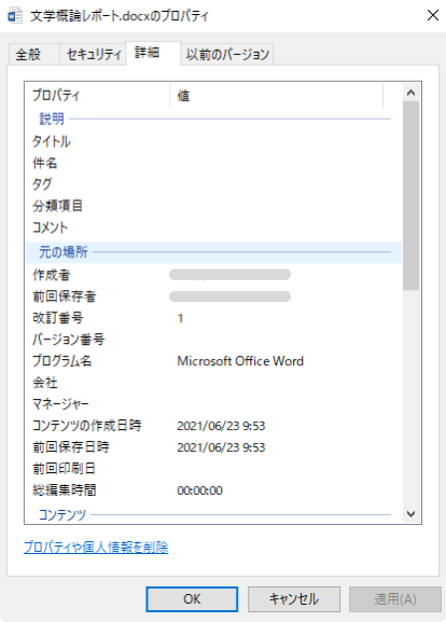
画像ファイルのメタデータについて
JPEGファイルなどの画像データには、「EXIF」と呼ばれるメタデータが付随しており、そこには撮影したカメラの情報や、撮影場所・日時などの情報が詳しく記載されています。ちなみに、メタデータには作成者が意図せず保存した情報(=保存したつもりはないのに、自動的に記録されてしまった情報)が含まれている場合があります。
たとえば、みなさんがスマートフォンやカメラで撮影した画像データには、そうした撮影場所・日時などが「メタデータ」として知らないうちに含まれていることがしばしばあります。そのような画像データを、知らずにSNSにアップしたり、他者にコピーして譲渡したりすると、自分では「渡すつもりはなかった(あるいは渡したくなかった)」詳細なメタデータまでが、他者に渡ってしまう危険性があります。
ファイルフォーマットと拡張子
ファイルフォーマットとは
コンテンツをファイルに書き込んだり、ファイルを読み込んだりするときのルールのことを「ファイルフォーマット(ファイル形式)」と呼びます。
ファイルには、画像ファイルや文書ファイルなど、様々な種類がありますが、ファイルを読んだり書き込んだりする方法は、機器やソフトウェアによって千差万別です。そのためPCは、ファイルを定められた「ファイルフォーマット」に従って読み込み、画面上に表示しています。
あるファイルが、どのようなフォーマットで作成されたかは、ファイルの「拡張子」を見ればすぐにわかります。たとえば、Microsoft Word で作成した文書ファイルは、ファイル名の末尾に「.docx」という拡張子が付与されています。この「.docx」は、対象のファイルが Microsoft Word 2007 以降で採用された「Office Open XML Document」というファイルフォーマットに従って保存されていることを示しています。PCは、この「.docx」という拡張子を目印として、ファイルをWordという、対応したソフトウェアで読み込み、画面上にコンテンツ(文書)を表示させることができているのです。
ファイルフォーマットを選ぶ重要性
ファイルフォーマットには様々な種類がありますが、どんなフォーマットで保存しても良いというわけではありません。フォーマットによっては、限られたパソコン環境やソフトウェアでしか使用できなかったり、コンテンツを正常に読み取ることができなくなったりする危険性があります。
適切なファイルフォーマットでなかった場合、急にファイルを読み書きできなくなるようなトラブルが生じてしまうかもしれません。自分が問題なかったとしても、数年後、研究室の後輩たちがあなたの研究を参照しようとしたときに「読めない・見られない」あるいは「安全ではないセキュリティ状態で閲覧してしまう」可能性があります。
誰かとファイルを共有して研究活動を行う上でも、共有するファイルの読み書きに不具合が生じると様々なトラブルにつながる可能性があります。自分自身を守るために、そして、あなたの作成したファイルをつぎに利用する「他の誰か」のために、ファイルフォーマットを適切に選択する必要があります。
長期保存・共有に適したファイルフォーマット
特定の企業だけが使用しているフォーマットや、推奨されていない(開発元のサポートが行われていない)フォーマットでファイルを保存してしまうと、後々コンテンツを読み込むことができなくなる(再生できなくなる)危険性が高まります。
実際にあった例として、一時期動画やゲームのコンテンツを保存・再生するフォーマットとして普及した「swfファイル」は、Adobe Flash Playerという専用のプレイヤーによって再生することができました。しかし、近年Flash Playerは公式のサポートが終了したため、再生できなくなりました。
このような事態を防ぐために、ファイルを保存する際には、できるだけオープンなフォーマットを選択しましょう。オープンなフォーマットとは、コンテンツの保存方法が公開されているフォーマットです。たとえば、 PDFファイルやdocxファイルは、ファイルの作成方法や保存方法が国際標準で定められているため、様々なソフトで読み書きができます。一方、docファイルは、マイクロソフト社による「独自仕様」で、読み書きの方法が完全には公開されていないため、Wordのない環境では安全に読み書きできない可能性があります。
フォルダの階層構造
PC上に保存されているファイルは、通常では「フォルダ」(またはディレクトリ)によって、階層構造で保存・整理されています。
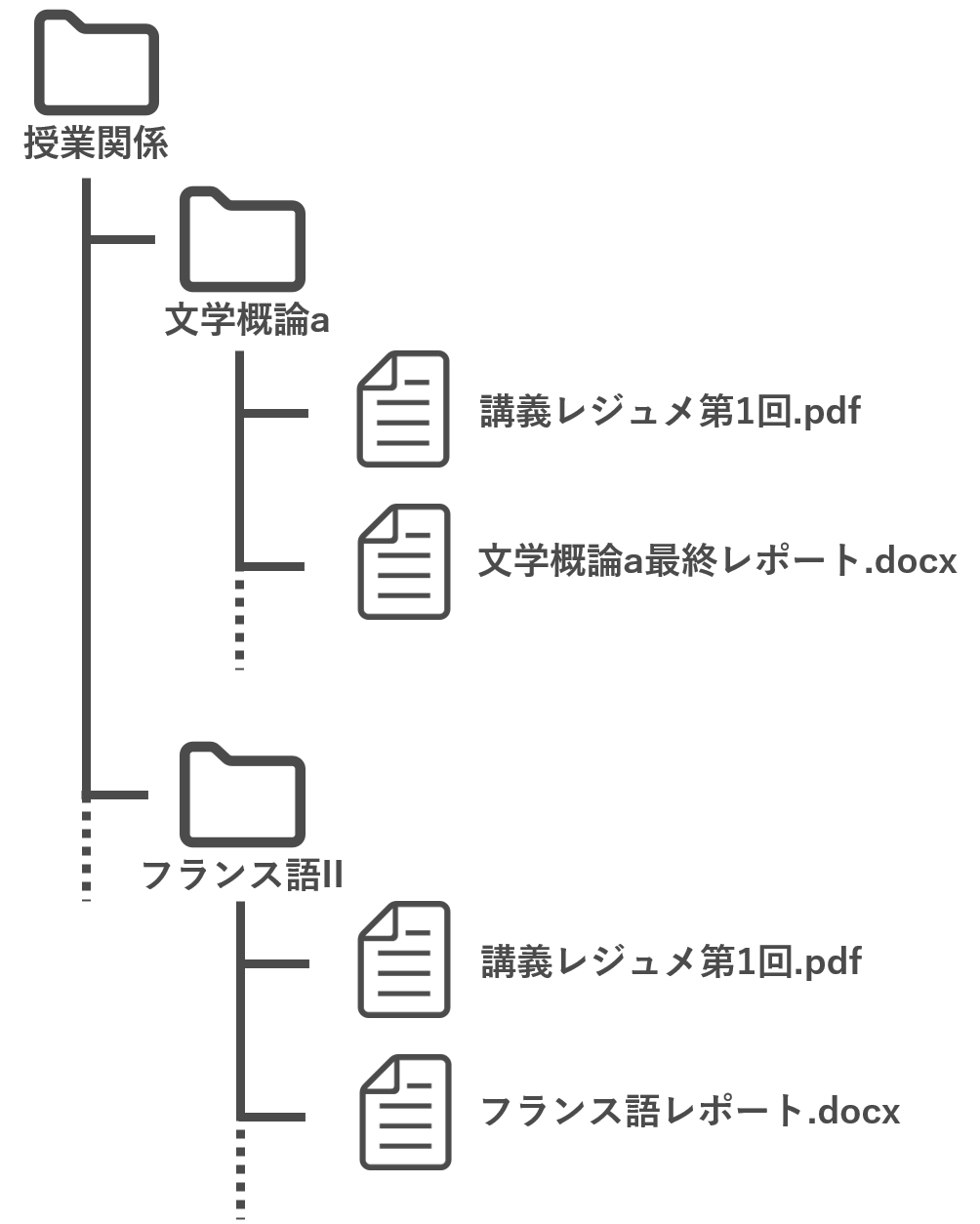
図で示したように、フォルダは「入れ子状」になるように作成して階層構造を作ることができます。フォルダはファイルをまとめたり分けたりするのに便利ですが、作りすぎるとどのフォルダにどのファイルがあったのかが分からなくなってしまうことがあります。
フォルダやファイルを整理するコツ
それでは、どのような「フォルダの整理」をすれば、よりわかりやすくなるでしょうか。
重要なポイントは、「フォルダを整理するルール」をあらかじめ決めておき、どんなファイルやフォルダに対しても、一貫してそのルールを適用することにあります。
研究室や研究プロジェクトでは共用の機器を使う場合などでは、すでにルールが決められていることがあります。まずはルールがないか確認してみましょう。
以下では、ファイルやフォルダを整理する際に重要となるポイントを解説します。新たにルールを作成する際の参考にしてください。
1. ファイルをフォルダにまとめる「基本単位」を決める
フォルダの構成を考える時に重要なのは、ファイルのまとまりを「プロジェクト」ごとにまとめることです。プロジェクトの単位は、ファイルを作る文脈によって変わります。
たとえば、授業のレポートや授業資料は、科目ごとにまとめる方が探しやすくなるでしょう。卒業研究であれば、卒業論文に関するファイルを、1つのフォルダにまとめることになります。もし、あなたが研究を実施していて、実験を行なっているのであれば実験ごとにフォルダを作成することになるでしょう。
2. 複数のフォルダを「分類・階層分けするルール」を決める
フォルダ内のファイルやフォルダが「同じ概念レベル」のまとまりとなるように、フォルダを階層分けするルールも決めましょう。
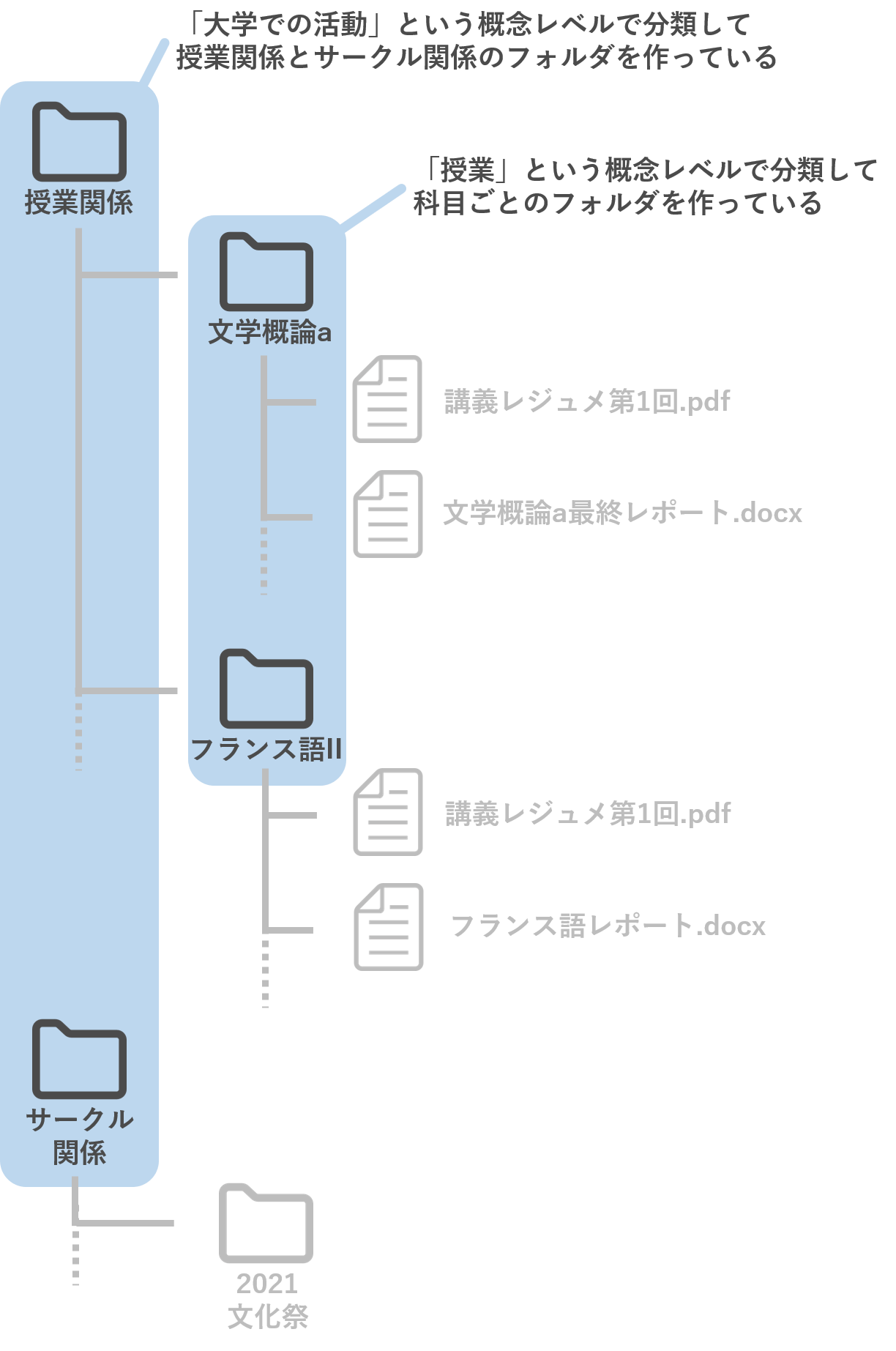
3. 「ファイル名のつけ方」を決める
ファイル名は、まずはファイルを取り扱う人自身や、そのファイルを見たり共有する可能性のある人たち(例:授業の先生やTA、指導教員の先生、研究室の先輩や後輩)が、そのコンテンツを推測しやすいように、かつ、他のファイルとの違いが明確にわかるように命名する必要があります。
たとえば「授業関係」という1つのフォルダの中に、履修している複数の授業のレポートをまとめて保存し、各々のファイルを「report1.docx」「report2.docx」「report3.docx」というファイル名で保存していたらどうなるでしょう?
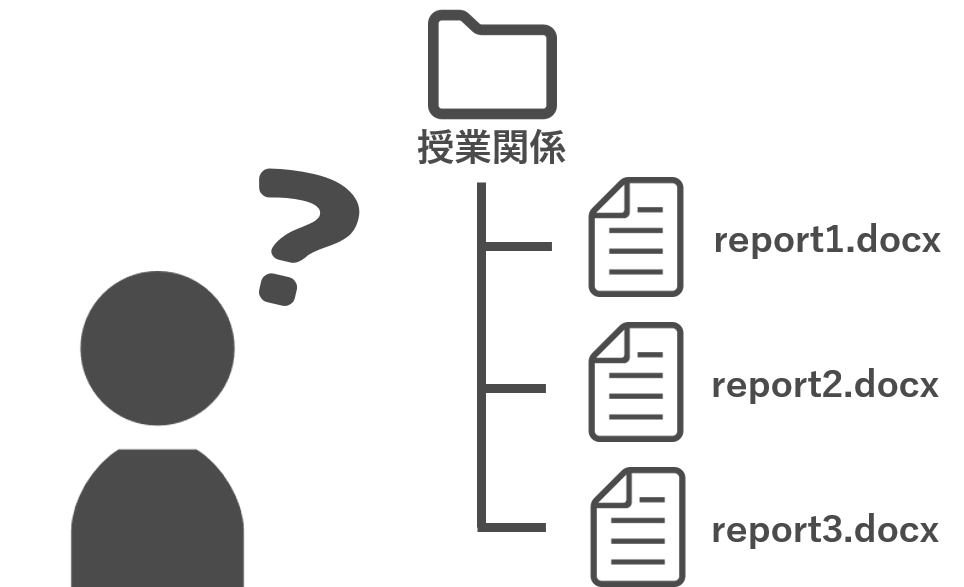
ファイル名を「つけたとき」には分かったとしても、時間がたって後でみたときには、どのファイルがどの授業のレポートであるのか、一見しただけでは判別することができません。
この場合、たとえば、「文学概論aレポート.docx」「情報リテラシー実習レポート.docx」「フランス語レポート.docx」などのように、まずは「授業の名前」をファイル名に含めると決めておくと、よりわかりやすいファイル名となります。
さらに、より望ましいのは、ファイル名に「日付」や「作者名」や「バージョン名」などを付与しておくことです。たとえば以下のようなファイル名のつけ方です。
- 2019-01-21_experiment-result_v1.txt
- 卒業論文_オオサト_2018-10-11_ver1.docx
上の例ではファイル名に日本語を含めていますが、日本語を母語としない人が使ったりアクセスしたりする可能性がある場合には、できるだけ半角英数字で表現しておきましょう。
ちなみに、ファイル名に日本語を使用すると、OSが異なるPCにコピーした際に、文字化けが起こることがあります。ファイルを保存する場所で正常にファイル名が表示されるか、必ず事前に確認しておきましょう。
Moodleとファイル名(文字化け)
千葉大学の授業において利用されている授業支援のためのシステム「Moodle」においても、レポート等のファイルをアップロードする際は、特に先生方からの指定がない限り(可能な限り)半角英数字でファイル名をつけるようにしましょう。
日本語のファイル名だと、アップロード時には問題なく表示できていても、環境によってはダウンロード時に文字化けしてしまうことがよくあります。

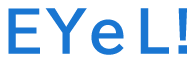
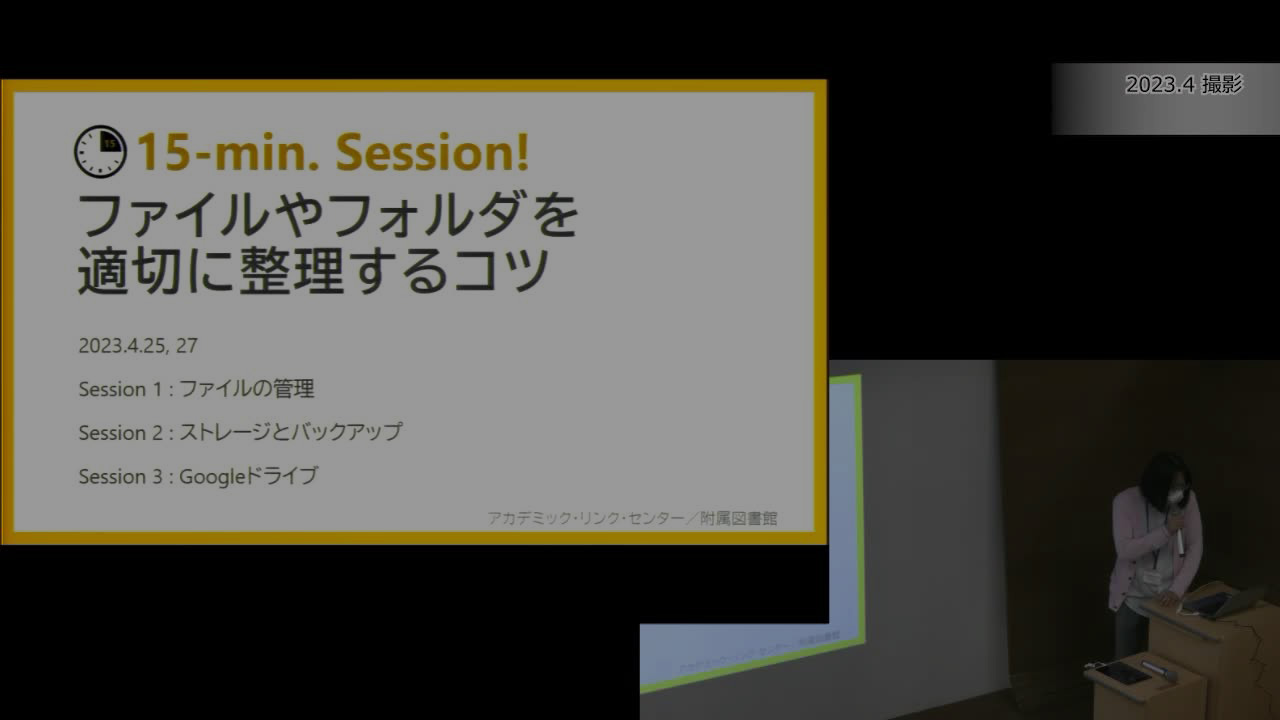
 ログイン方法がわからない
ログイン方法がわからない