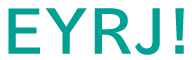- Google Scholarでの文献の探し方
- 本文ファイルを手に入れる方法
- 検索以外の役立つ機能
目次
Google Scholarとは
Google Scholarは、分野や出版国を問わず、学術的な文献を幅広く検索したいときに使えるツールです。論文や書籍に限らず、実践報告書や学会発表のスライドなども検索することができます。
利用上の注意点
Google Scholarを利用する場合は、特に次の3点に注意しておく必要があります。
- Google(検索エンジン)とは検索の仕組みが異なる
- 表示されたリンクから入手できる文献が、最新のものではない場合がある
- 検索結果の中には関連性の低い文献も含まれる
1. Google(検索エンジン)とは検索の仕組みが異なる
Google Scholarでは、普段の検索で利用するGoogleよりも厳密に検索がなされます。 そのため、Google Scholarにおける検索の仕方を理解して利用する必要があります。
2. 入手できる文献が、最新のものではない場合がある
著者のWebサイトなどに載っている草稿版やプレプリント版のほか、正式ではない方法で公開されている文献まで検索結果として表示される可能性があります。 ファイルをダウンロード・保存する前に必ずURLやリンク先の詳細情報を確認するようにしましょう。
3. 検索結果の中には関連性の低い文献も含まれる
Google Scholarは全文検索を行います。全文検索は以下のようなメリットとデメリットを持ち合わせているため、Google Scholarを使って必要な文献を探す際は注意が必要です。
- メリット:設定したキーワードが本文中にしか含まれない場合でも検索することができる
- デメリット:ノイズと呼ばれる関連性の低い文献も検索結果として表示される可能性がある
Google Scholarで検索する方法
本文ファイル(PDF)を入手する
1. トップページで条件を設定して検索する
Google Scholarにアクセスすると、以下の画面が表示されます。 検索窓に入手したい文献の著者名、タイトル、キーワードなどを入れると検索できます。
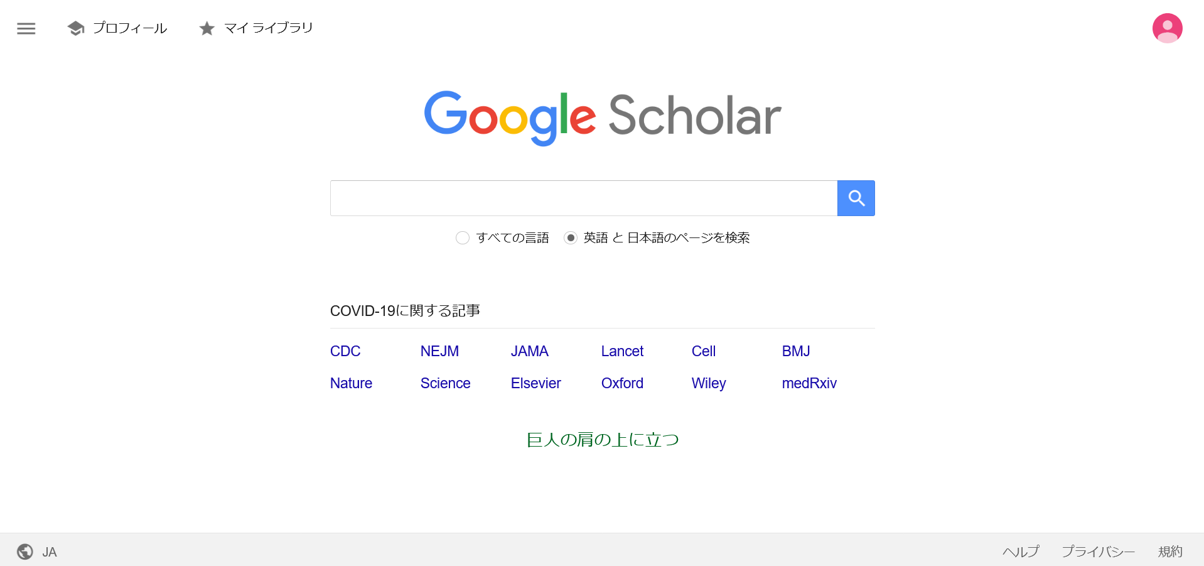
より細かな条件で検索をしたい場合
画面左上「メニュー(三本線)」>「検索オプション」を選択します。 検索オプションの画面が開かれたら、必要事項を入力します。
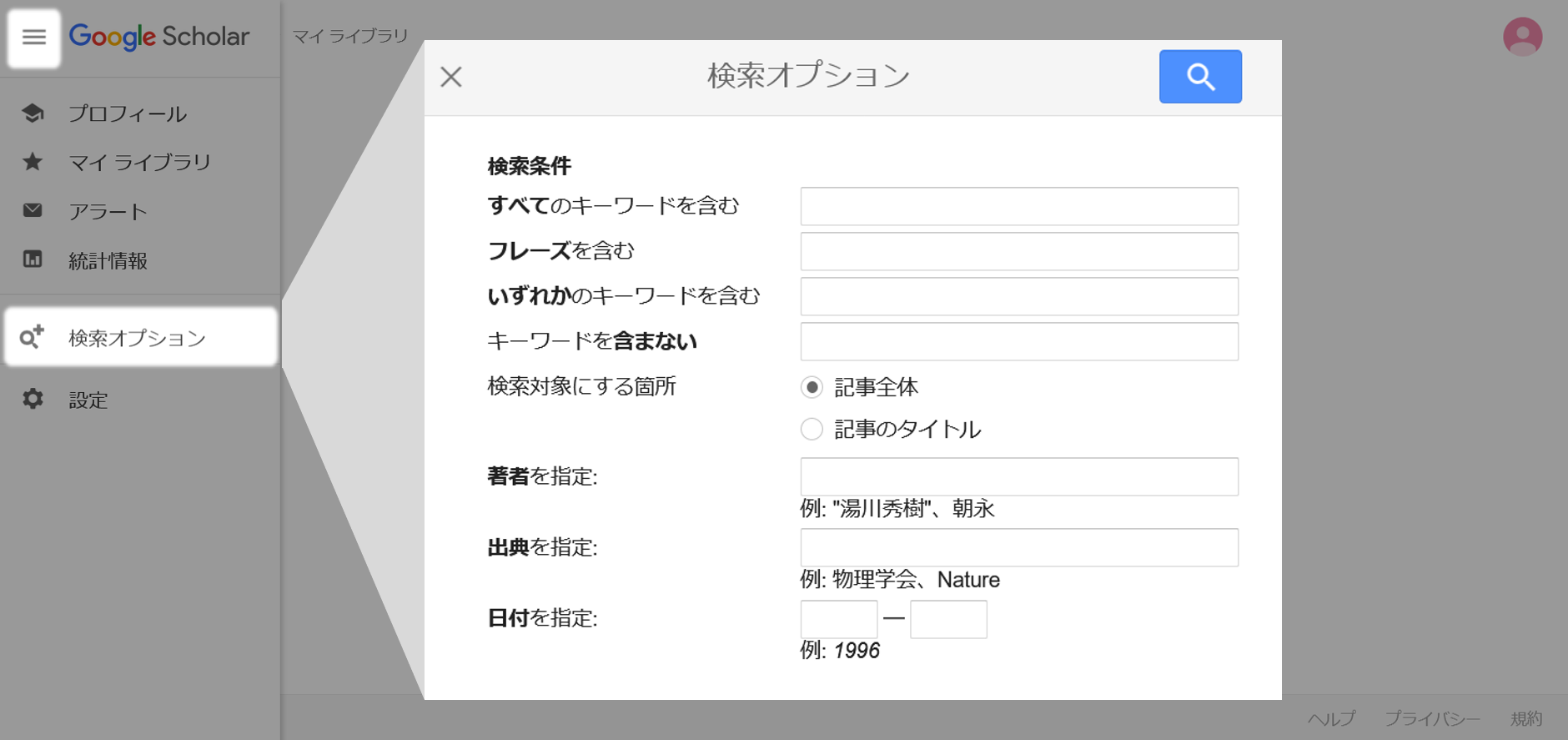
検索語の入力方法
AND検索 (語句の間にスペースをいれる)
| 入力例 | 環境問題 対策 |
| 検索結果 | 「環境問題」と「対策」の両方を含む論文 |
| 使いどころ | 環境問題の対策についての論文を調べたいとき |
OR検索 (語句の間に「△OR△」を入れる)
| 入力例 | 癌 OR がん OR ガン 癌 | がん | ガン |
| 検索結果 | 「癌」と「がん」と「ガン」のいずれかを含む論文 |
| 使いどころ | 「がん」についての論文をもれなく探したいとき |
NOT検索 (除きたい語句の前に「△-」を入れる)
| 入力例 | 教育政策 -大学 |
| 検索結果 | 「教育政策」を含み、「大学」は含まない論文 |
| 使いどころ | 「教育政策」についての論文を探したいが、「大学に関する教育政策」についての論文は除きたいとき |
フレーズ検索 (語句を" "で囲む)
| 入力例 | "liquid crystal" |
| 検索結果 | 「liquid crystal」というフレーズを含む論文 ※AND検索とは異なり、"liquid and crystal"や"crystal in liquid"のような、間に他の語が入るものや、語順が異なるものは検索結果に含まれなくなります。 |
| 使いどころ | "liquid crystal"(液晶)についての論文を探したいとき |
2. 適切な文献を見つける
検索結果は、関連度順に表示されます。 以下のような条件でさらに絞り込みを行うこともできるので、適宜活用しながら適切な文献を探しましょう。
絞り込みの種類
- 期間指定
- 並び替え:日付順(1年以内に公開された文献のみ)or 関連性
- 言語指定:すべての言語 or 日本語と英語
- 「特許を含める」
- 「引用部分を含める」
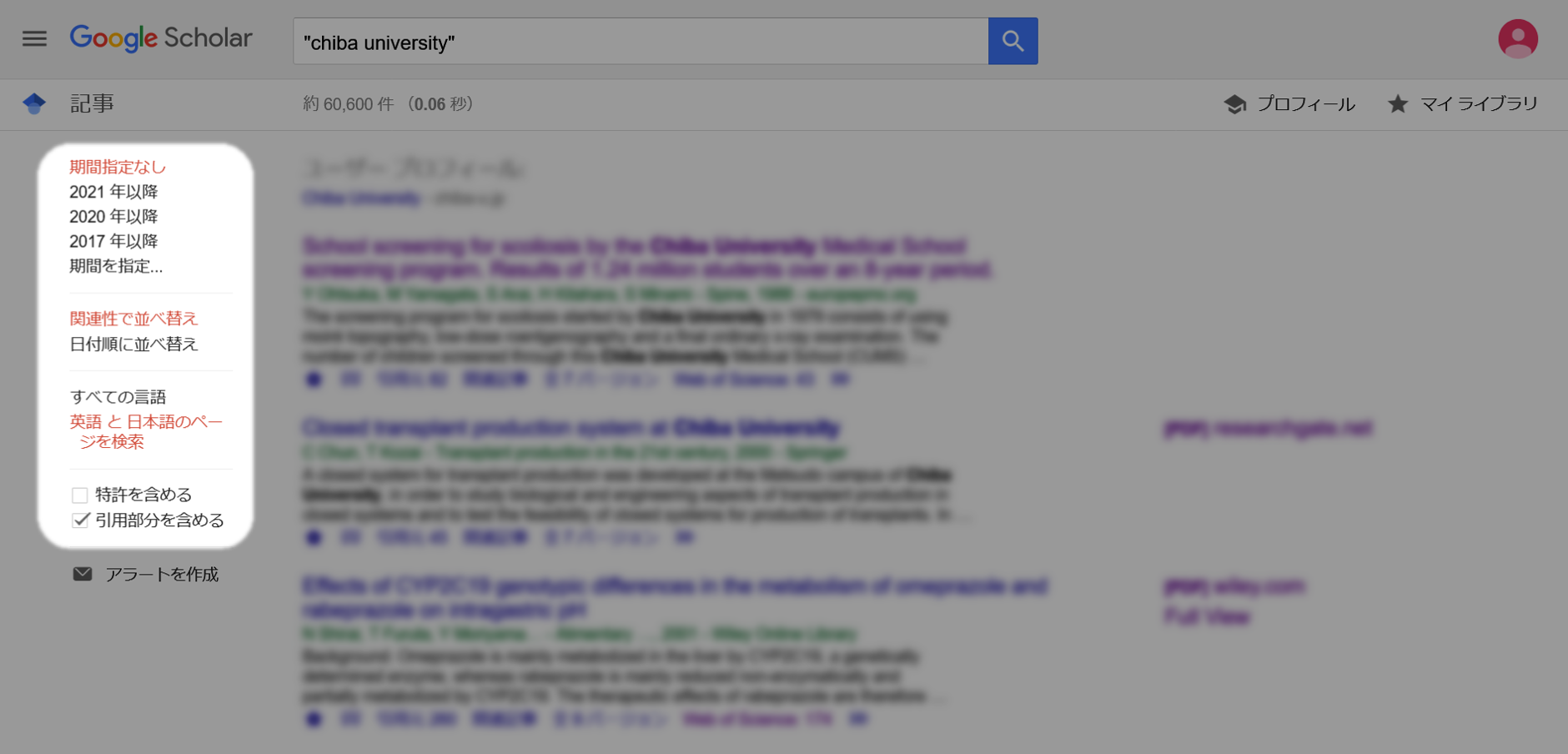
3. 本文ファイルをダウンロードする
画面右側にこのような表示がある場合、直接本文ファイルを開いて閲覧・ダウンロードすることができます。
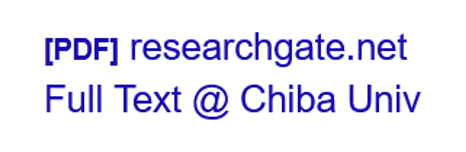
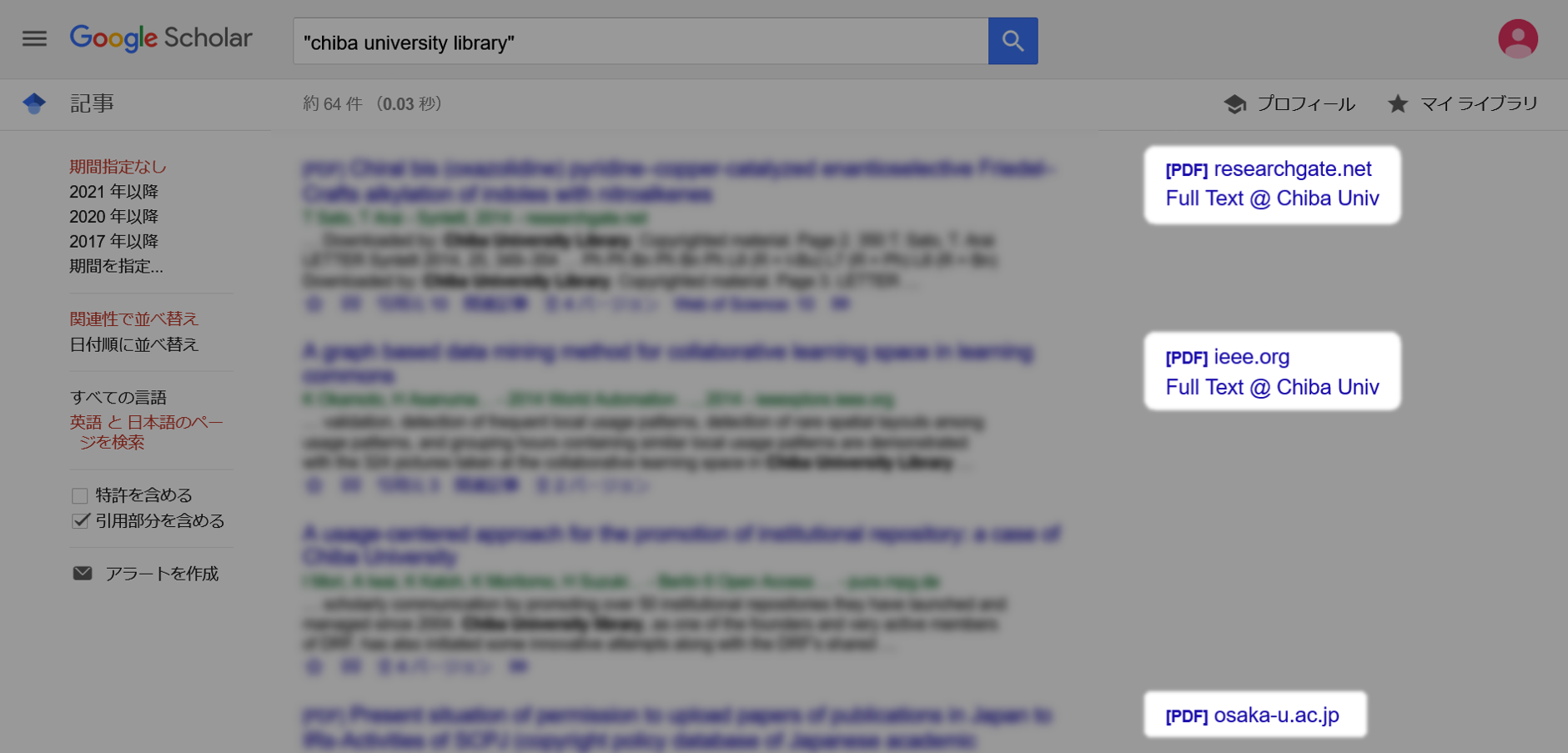
このとき、表示されているファイルが最新のもの / 正式なものではない可能性もあるため、必ずURLを確認するようにしましょう。
千葉大の学生が利用できるファイルにアクセスしたい場合
学内のネットワークに接続した状態でGoogle Scholarにアクセスすると、「Full Text@Chiba Univ」や「Resourses@Chiba Univ」の表示が出ることがあります。
この文字をクリックすると、千葉大の学生が利用することのできる電子書籍や電子ジャーナルのリンクを入手して本文ファイルをダウンロードしたり、附属図書館における所蔵情報を確認したりすることができます。
後でダウンロードをしたい場合
「☆(保存)」をクリックします。
保存すると、画面右上の「★マイライブラリ」から簡単にその文献を探し出し、好きなタイミングでダウンロードすることができるようになります。
Google Scholarのさまざまな機能
アラート
あらかじめキーワードや著者名を設定しておくことで、その条件に合う文献がWeb上に公開された際にメールで通知を受け取ることのできる機能です。自身の研究に関連する最新の情報をいち早く手に入れることができます。
アラート作成方法
- Googleアカウントにログインした状態で、Google Scholarにアクセス
- トップページの左上のメニューバーから「アラート」を選択
- (既に設定しているアラートの一覧が表示される) 新しくアラートを作成したい場合は、「アラートを作成」を選択
- キーワードと通知を受け取るメールアドレス、検索結果の表示数を設定し、作成
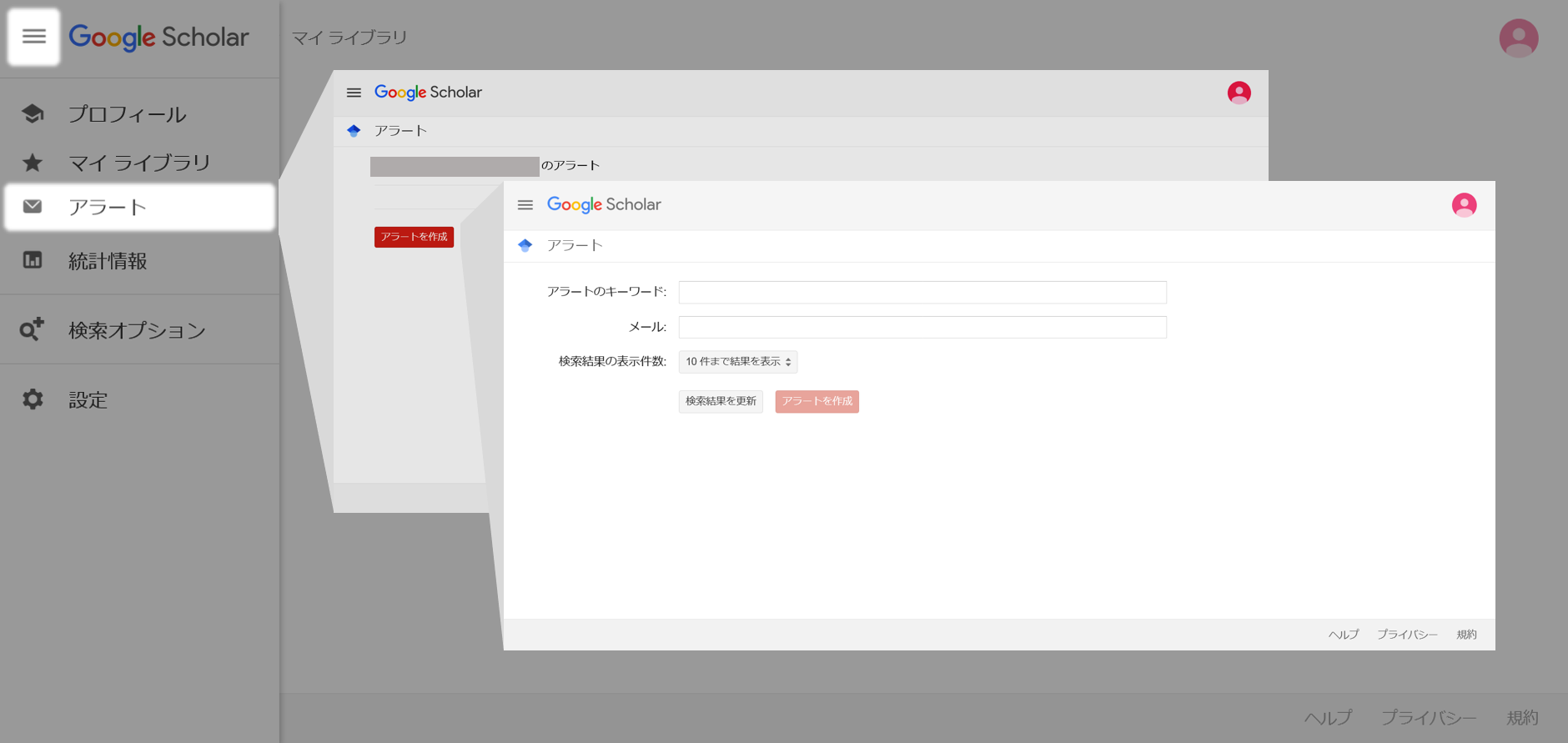
マイライブラリ
画面上部にある「★マイライブラリ」を押すと、保存した文献の一覧が表示されます。
マイライブラリでは、保存した文献の中から必要な文献を検索したり、各文献にラベルを付けて簡単に整理を行ったりすることができます。また、複数の文献情報をまとめて文献管理ソフトなどに書き出すことも可能です。
ラベルの作成・付与方法
- ラベルを付けたい論文の左側にあるチェックボックスをクリック
- 画面上部の「ラベル」マークを選択
- 新たなラベルを付ける場合は「新規作成」を選択し、ラベル名を入力 既存のラベルを付ける場合は「ラベルを付ける」を選択し、付与したいラベルを選択
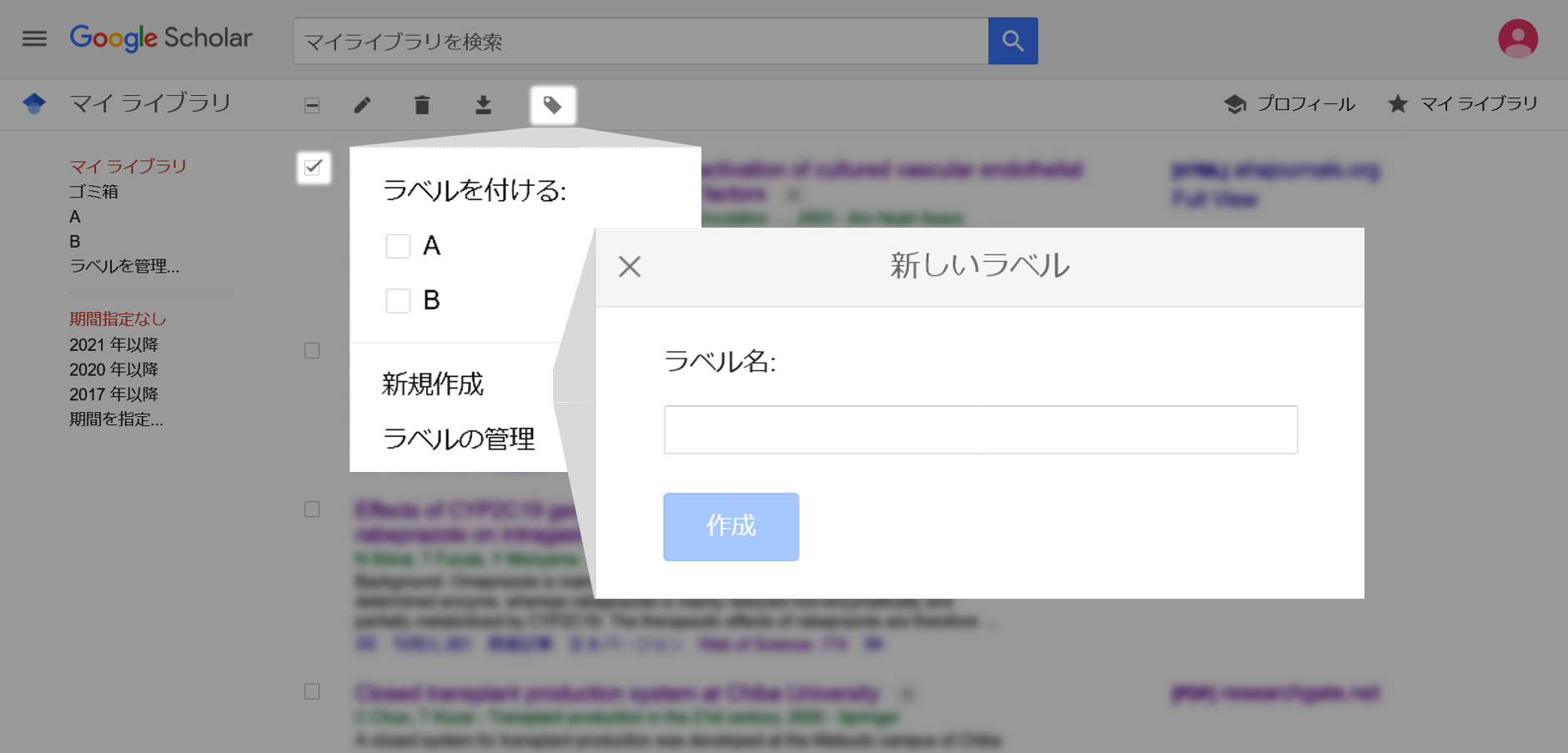
文献情報の書き出し方法
- 情報を書き出したい文献の左側にあるチェックボックスをクリック
- 画面上部の「エクスポート」マークを選択
- 「BibTeX」「EndNote」「RefMan」「CSV」の中から書き出したいツールを選択
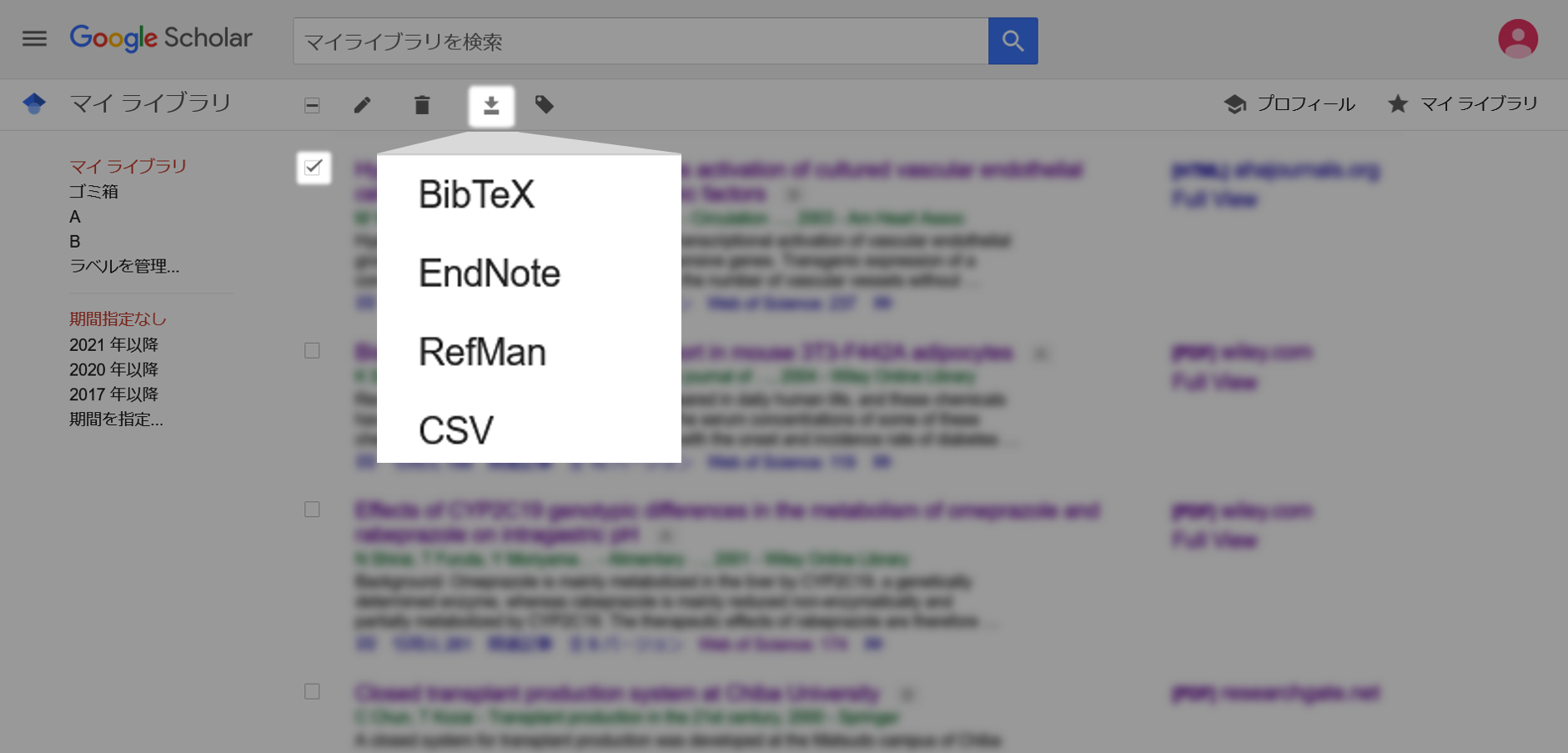
プロフィール
自分の業績管理を行うことができる機能です。
プロフィール画面には、これまでに発表した論文等の一覧や被引用回数が表示されます。このとき表示される論文やその被引用回数は、Google Scholarに掲載されているものに限られます。
Google Scholarを使って著者名で検索をしたとき、その著者がプロフィール登録をしていると、その人のプロフィールへのリンクが検索画面のトップに表示されます。
プロフィールを登録しておけば、あなた自身の名前が検索されたときに、自分の研究成果の最新の情報を知ってもらいやすくなります。
プロフィールに掲載される論文の一覧や被引用回数などは自動で更新されるようになっています。
検索結果画面の各ボタン
検索結果画面に表示される、各ボタンについてご紹介します。

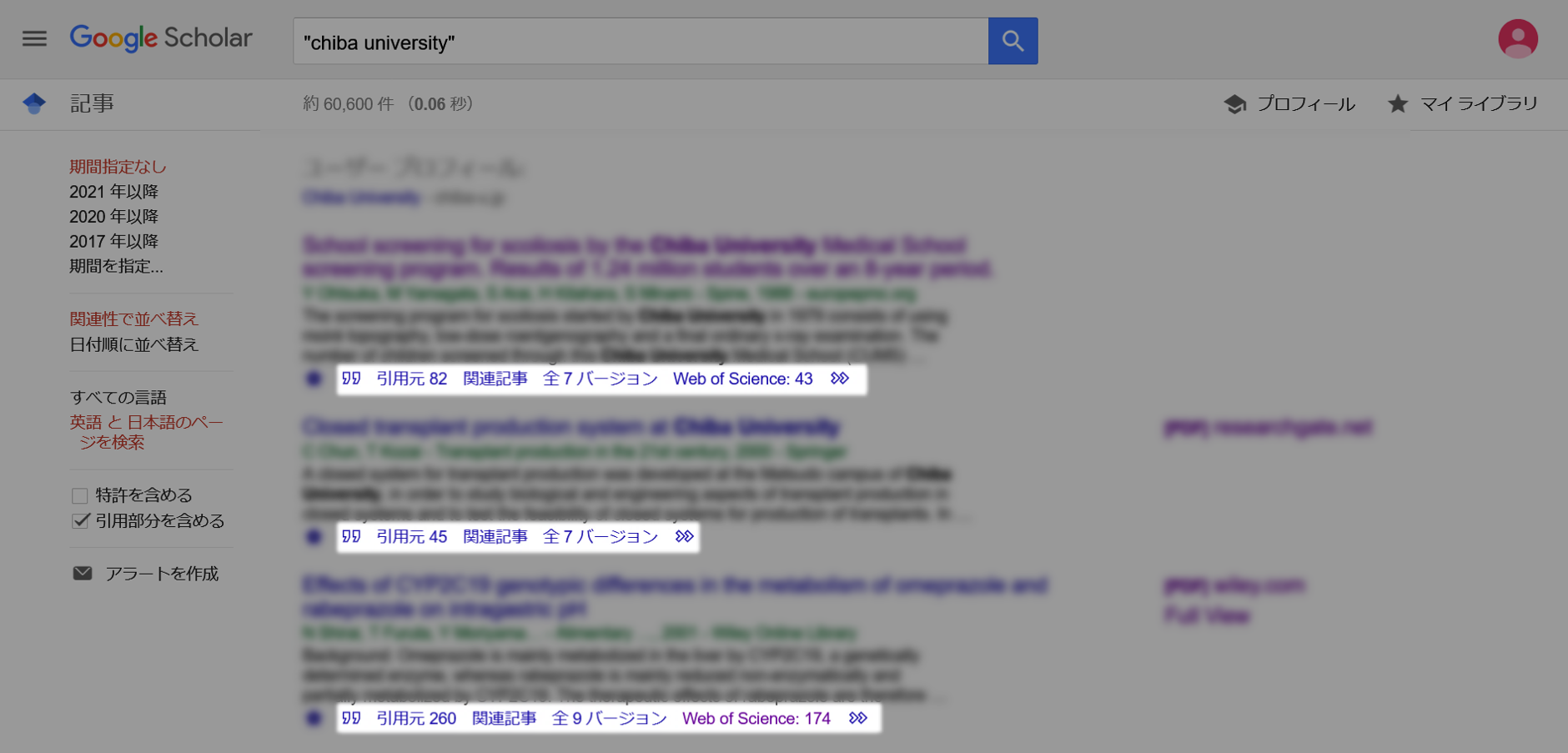
❞(引用)
文献の詳細情報を確認したいときに使います。
文献を引用する際の情報が、「MLA」「APA」「ISO690」の3つのスタイルで表示されます。「BibTeX」「EndNote」「RefMan」「RefWorks」にて情報を表示 / 書き出しすることも可能です。
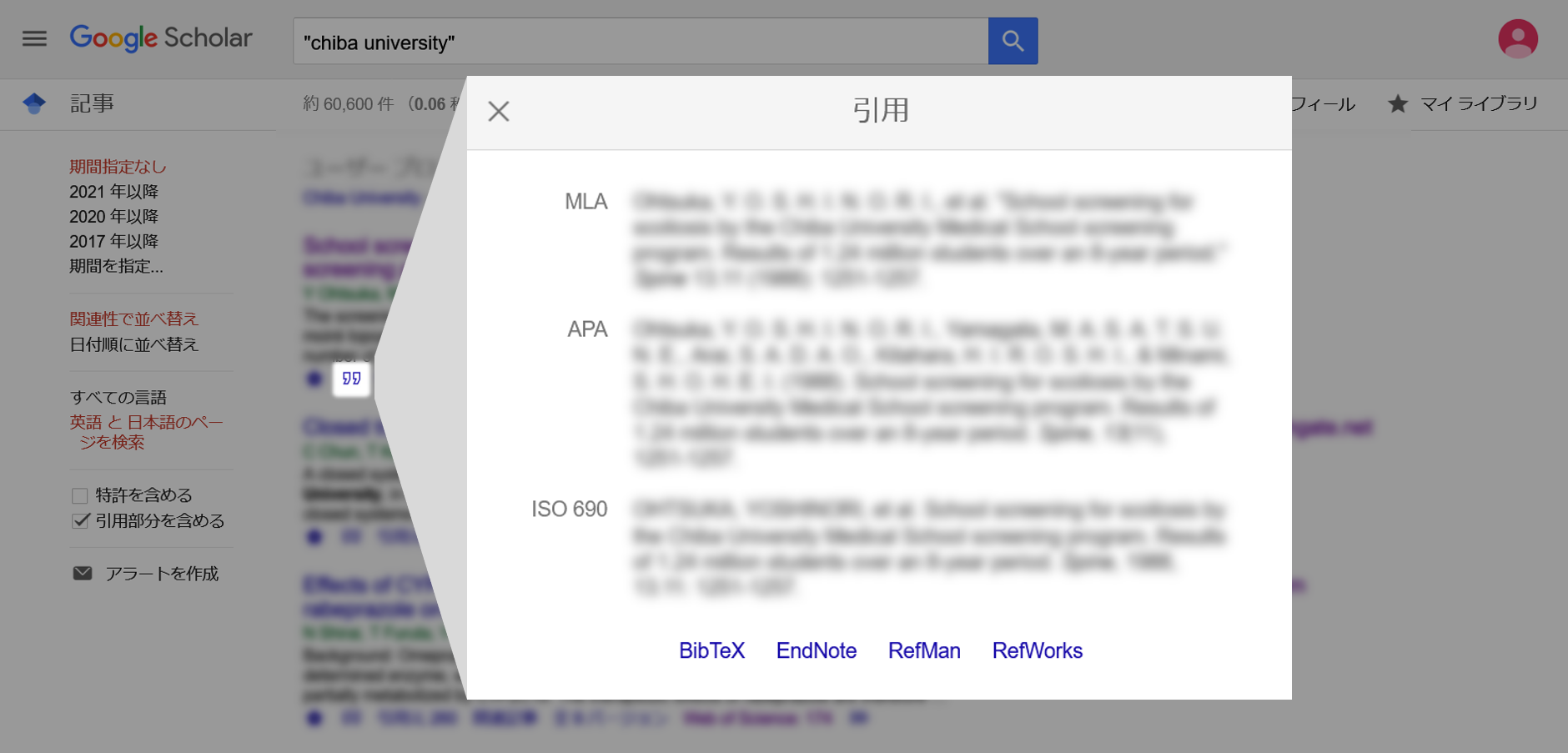
引用元
その文献が、どのような文献に引用されているかを知りたいときに使います。
「引用元」に続く数字は文献が引用されている数を示しており、クリックすると、その文献を引用している文献の一覧が表示されます。
関連記事
類似の文献を探したいときに使います。
Googleが「関連している」と判断した文献の一覧が表示されます。
バージョン
その文献を扱っている他のサイトを探したいときに使います。
文献が掲載されている / 文献をダウンロードすることのできるページの一覧が表示されます。
Web of Science
「引用元」と同様、その文献がどのような文献に引用されているかを知りたいときに使います。
クリックすると、Web of Scienceのページが開き、その文献を引用している文献の一覧が表示されます。ただし、表示されるのは、その文献を引用している文献のうち、Web of Scienceに収録されているもののみです。
「Web of Science」の後ろに続く数字は、クリックした先のWeb of Scienceの画面に表示される文献の数を示しています。