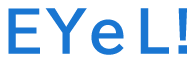- PowerPointを使って動画を記録する方法
- 記録した動画を動画ファイルに変換する方法
- 記録画面のくわしい使い方(例:「発表原稿」をみながら録画する)
はじめに
発表形式の課題が出されたとき、リアルタイムで発表を行うのではなく、事前に発表内容を記録した動画の提出を求められることがあるかと思います。
そのときの発表動画の作成方法を紹介します。
PowerPointを使った動画の作成方法
PowerPointには発表用のスライドを作成するだけでなく、音声や映像を記録する機能が備わっています。
ノートPCやタブレットPCにあらかじめ備え付けられている、カメラやマイクなどを使用して音声つきのスライド動画を簡単に作ることができます。
この機能を使うと、①発表スライドに音声をつけたり、②スライド内で映像を表示したりする場合に、それらをスライドとともにひとつの動画ファイルとして記録・保存することが可能です。
PowerPointではスライド1枚ごとに記録されるため、あとで修正したい場合も当該スライドのみ記録しなおすだけで済みます。
なお、このページで説明する画面例には、Office365 Pro PlusのPowerPointを使用しています。
千葉大学の学生なら、無料でインストールすることができます。
詳細は千葉大学ソフトウェアライセンス利用ガイドをご確認ください。
※Web版のPowerPointでは、記録や動画ファイルの保存はできません。
記録する
ここでは、実際に記録する段階からの説明をしています。
事前に発表用のスライドや原稿を用意しておきましょう。
1. 「スライドショー」タブにある「スライドショーの記録」をクリックします。

2. 黒枠の画面が表示されます。
この画面でできることについては、記録画面の詳細をご覧ください。
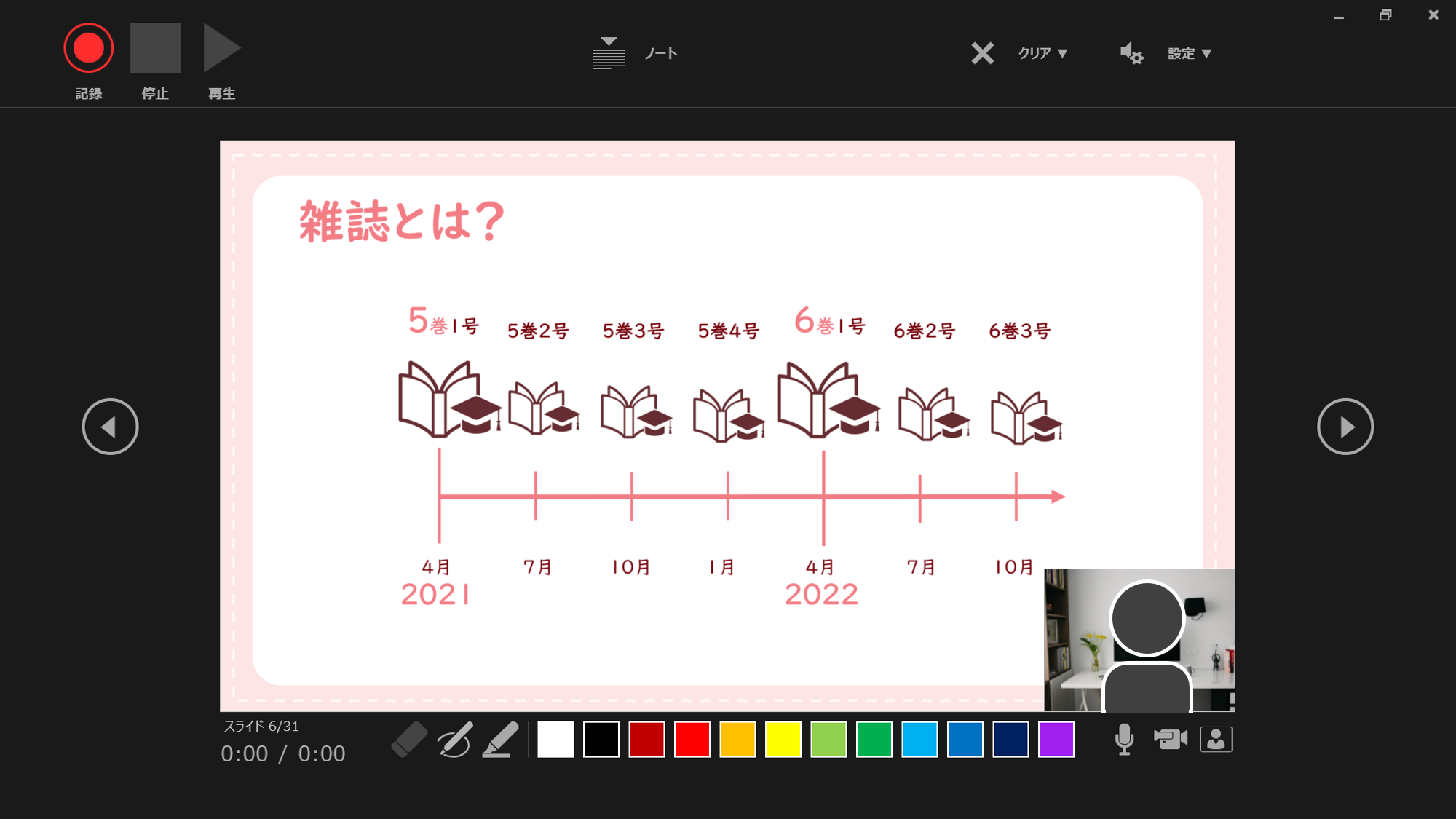
3. 準備ができたら、「記録」をクリックします。
スライド1枚ごとに記録するのはもちろん、一度に複数のスライドに対して記録することもできます。
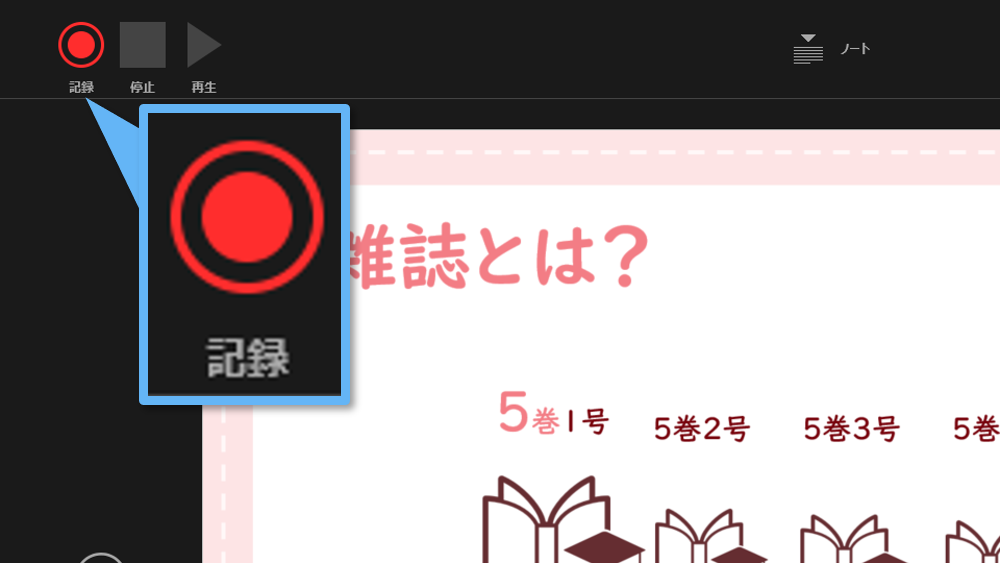
4. 記録が終わったら「停止」をクリックします。
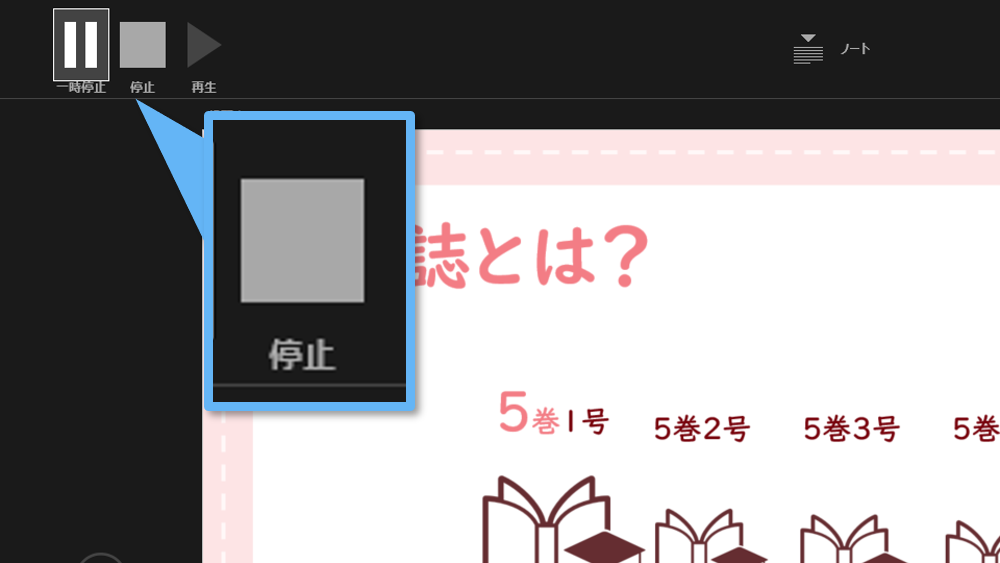
3~4を繰り返して全スライドに記録できたら完成です。
動画ファイルを作成しましょう。
動画ファイルを作成する
1. 「ファイル」タブをクリックします。

2. 「エクスポート」をクリックします。
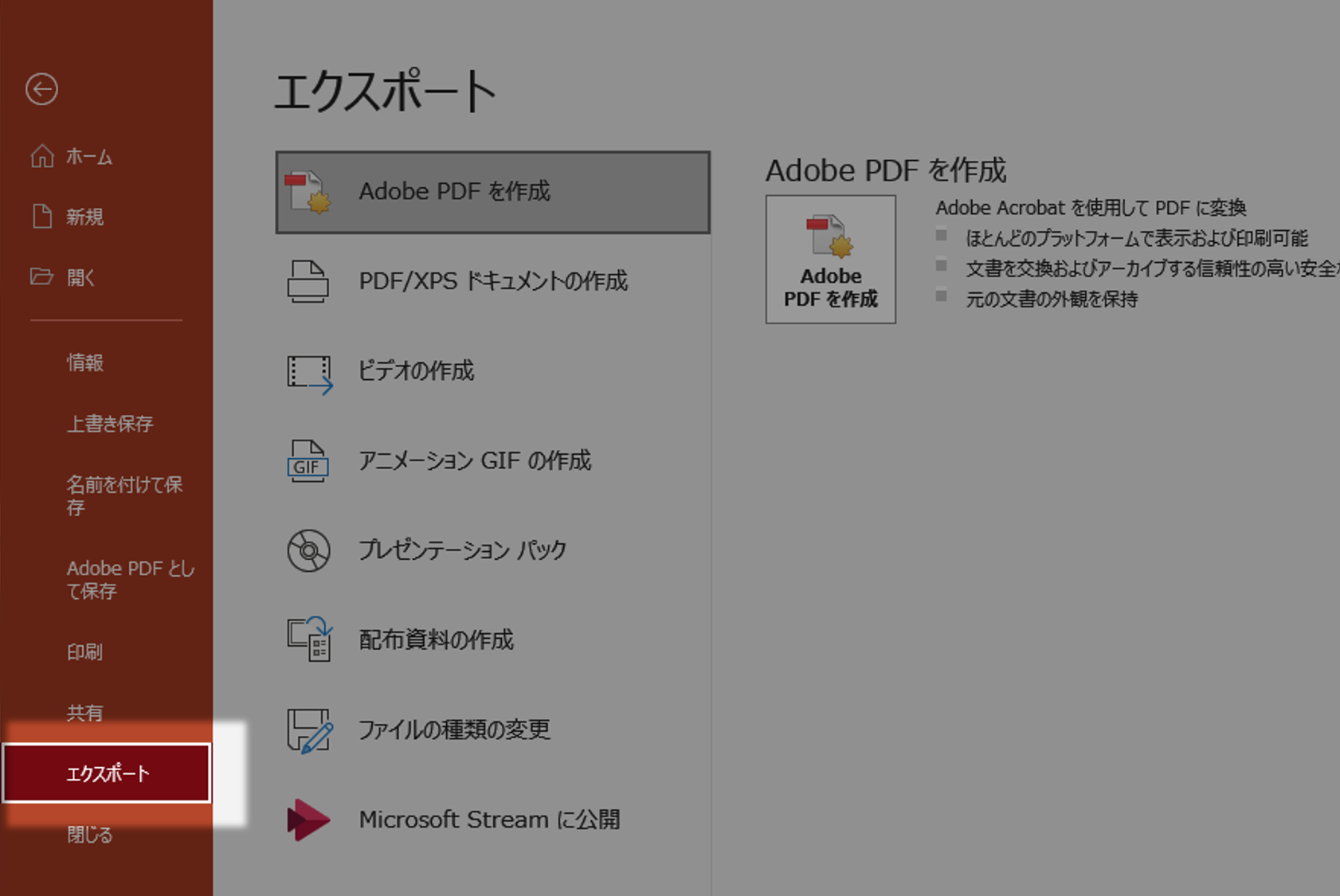
3. 「ビデオの作成」をクリックします。
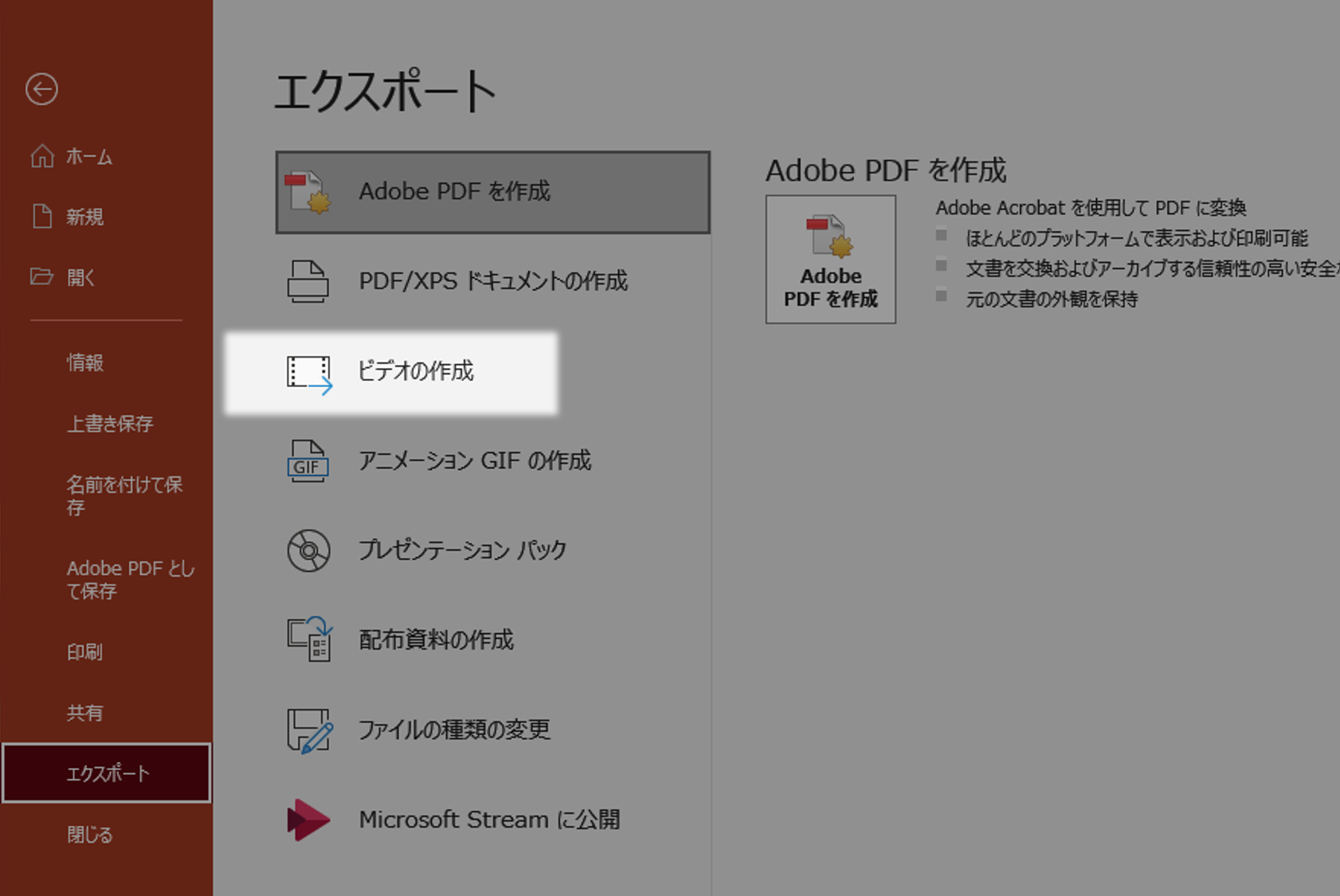
4. 作成する動画ファイルの画質を選択します。
以下から選ぶことができます。
- Ultra HD(4K)
- フルHD
- HD
- 標準
作成したい動画などにもよりますが、特に指定がない場合はHDを選ぶとよいでしょう。
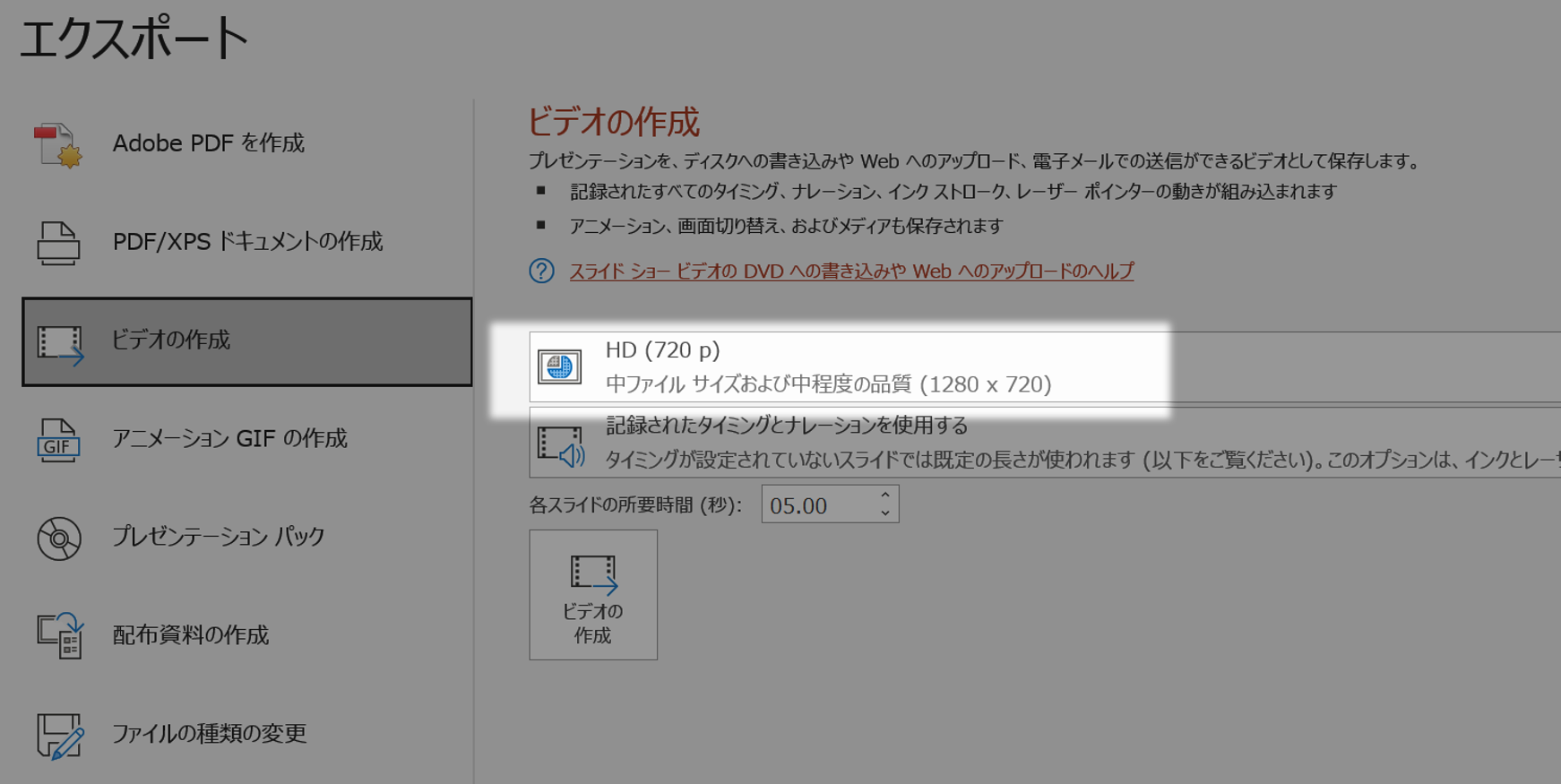
5. 「ビデオの作成」をクリックして、保存先を選んだら、動画ファイルが作成されます。
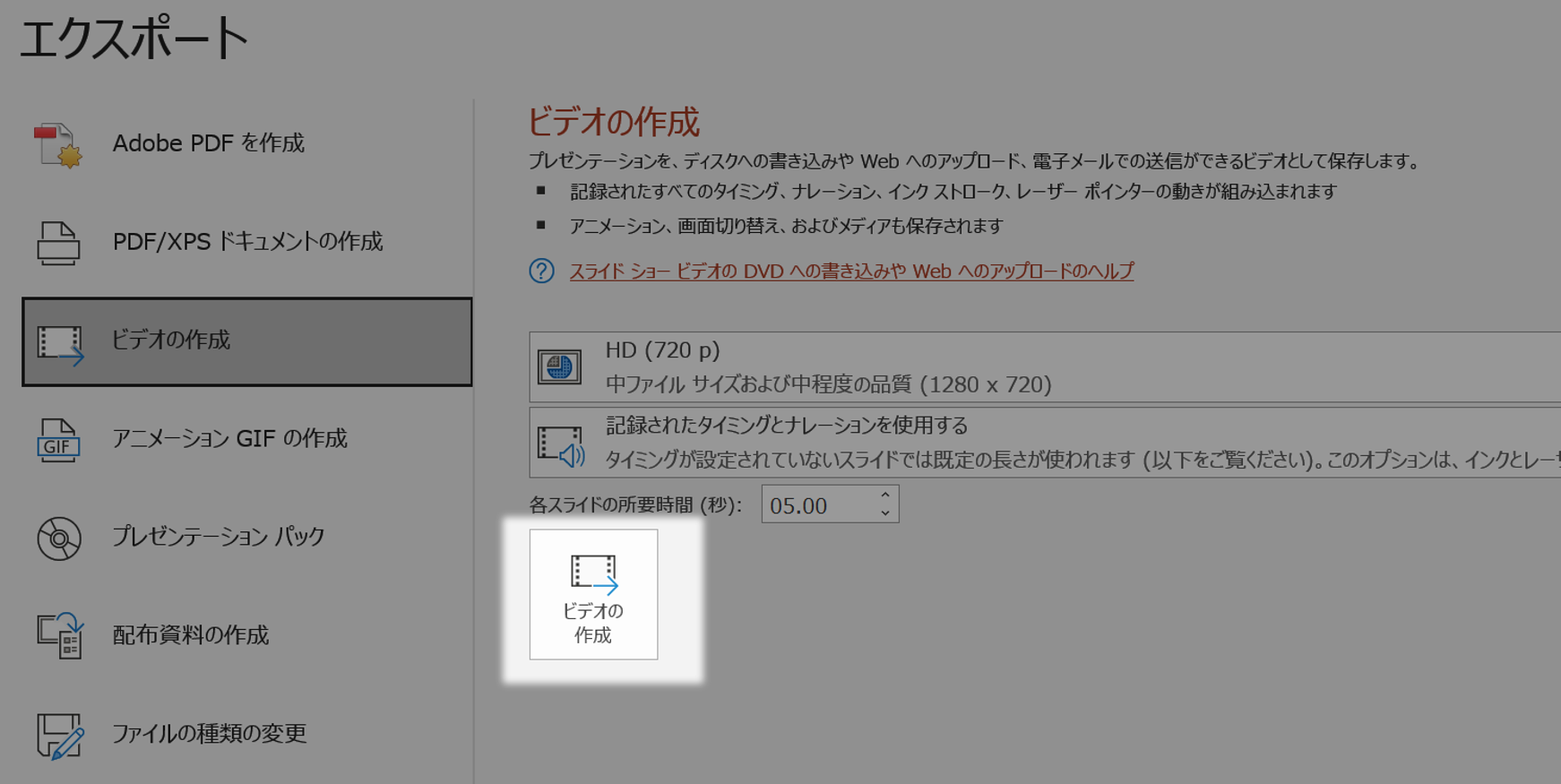
記録画面の詳細
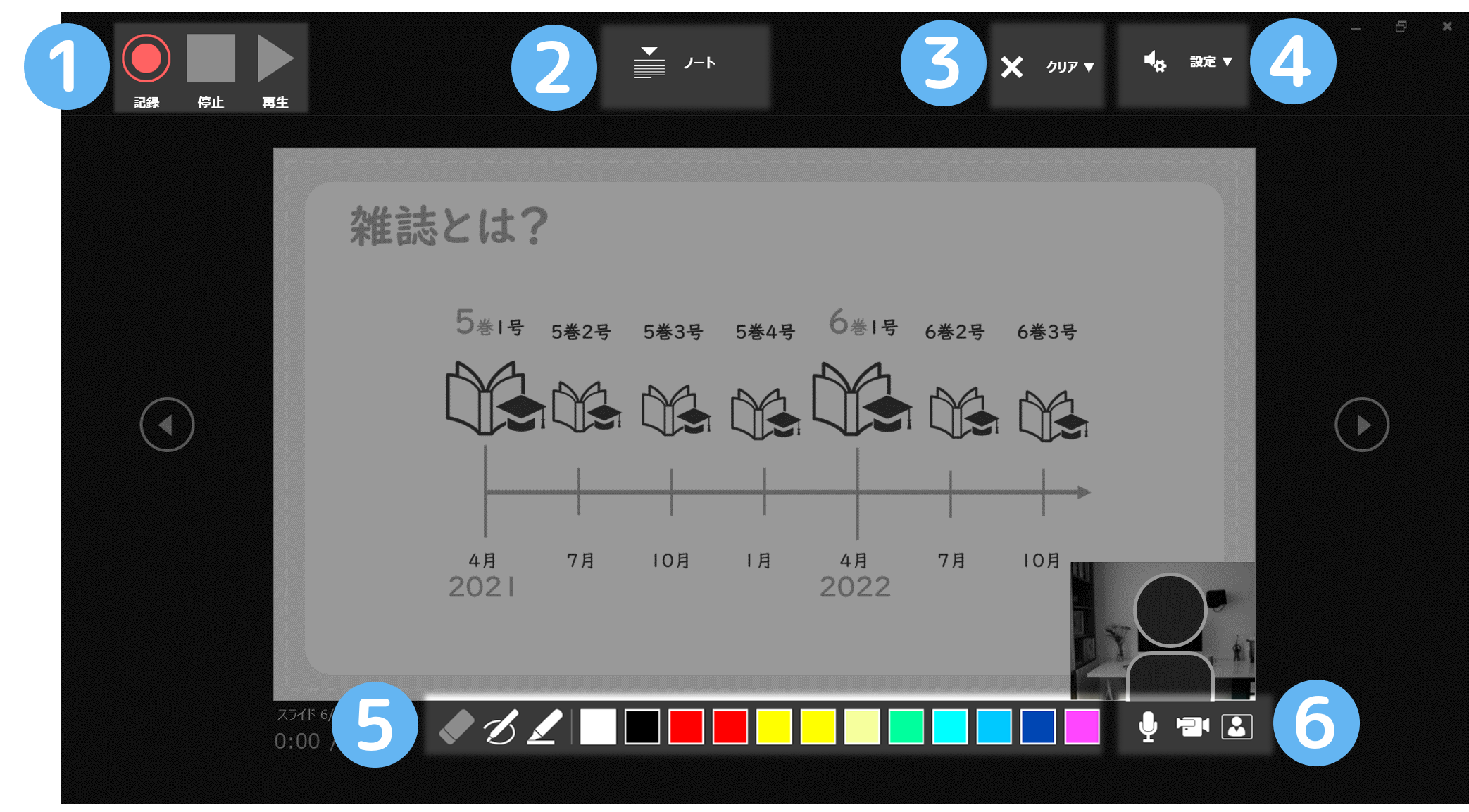
1. 記録の開始・停止・再生
記録ボタンを押すと記録が開始されます。
録画録音中は、「記録」ボタンが「一時停止」ボタンに変わります。
2. 発表原稿の表示
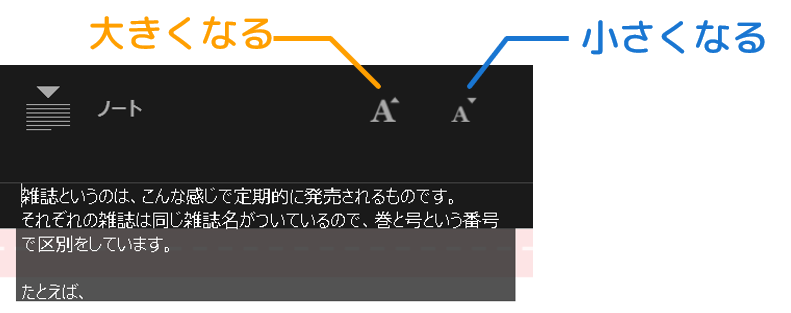
ここを押すと、スライドのノートに書いたテキストが表示されます。
文字サイズを変更することはできますが、表示領域のサイズは変更できません。
ノートとは、スライド1枚1枚に発表原稿を記入できる機能です。

表示されていない場合は、右下にある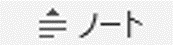 から表示できます。
から表示できます。
3. 記録内容の削除
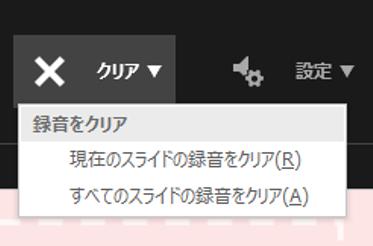
現在表示しているスライド、もしくはすべてのスライドの記録内容を削除することができます。
4. カメラとマイクの設定
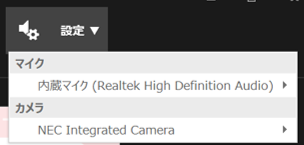
記録するときに使用するカメラとマイクをここで選択します。
5. ペン・蛍光ペン・消しゴム
記録中にペンを用いてスライドに書き込みができます。
消しゴムで消すことも可能です。
6. ビデオと音声の設定
 マイクからの音声を記録する・しないが切り替えられます。
マイクからの音声を記録する・しないが切り替えられます。
 カメラの映像を記録する・しないが切り替えられます。
カメラの映像を記録する・しないが切り替えられます。
 記録中、カメラの映像をプレビューする・しないが切り替えられます。ここをオフにしてもカメラの映像は記録されます。
記録中、カメラの映像をプレビューする・しないが切り替えられます。ここをオフにしてもカメラの映像は記録されます。