
- メールに書くべき項目と書き方
- 「受信」と「送信」のときの、心がまえ
- 電子メールの「宛先欄」の使い分け
はじめに
電子メールやMoodleのメッセージ機能などを用いて先生に連絡をするときに、何を、どのように書くべきか、迷ったことはありますか?
LINEなどのメッセージに慣れていると、友人に「話しかけるように」書いてしまい、場合によっては、先生や先輩などを意図せず不快にさせたり、必要な情報が欠けていて困らせたりしているかもしれません。
あるいは「書き方が間違っているかもしれない」と不安になって、連絡を躊躇し、連絡の頻度が低くなってしまうと、先生から十分な指導を受けられなかったり、健康状態も含めた自分の状況を説明する機会を逸したりと、自分にとって不利益になってしまうこともありえます。
実際のところ、メールなどでのやり取りには、伝えたい事柄を、相手に失礼になることなく、効率的に伝えるための、いくつかの慣例や書式が存在します。まずは、相手に不快感を与えず、円滑にやり取りを進めるための、メールやメッセージの「書き方・伝え方」をおさえておきましょう。
メールの書き方

基本的な書き方
1. 件名欄に件名を書く
件名がないメールは、そもそも開いてもらえない可能性があります。また、迷惑メールフォルダに入ってしまい、気付かれない可能性もあります。
件名を書く際には、メール本文の内容が、ある程度伝わるような件名にするとよいでしょう。
たとえば、「質問」ではなく、「月曜2限「××」の履修方法についての質問」といった件名であれば、受信者が内容を推測しやすく、あとからそのメールを探すのも容易になります。
2. 宛名を書く
メール本文の初めに、「〇〇先生」のように、誰に宛てたメールなのか分かるよう、宛名を書きます。
3. はじめに名乗る(自分の氏名と、相手にとっての自分の立場を書く)
用件を切りだす前に、「千葉大学で〇〇の授業を受講している××です。」のように、相手と自分の関係を明記します。
先生は多くの人とやり取りがあるため、氏名だけでは、いったい誰なのか、何の話なのか、たいていの場合は分かりません。
4. 用件を簡潔に書く
1~3を書いたうえで、本題に入りましょう。詳しくは具体例を参考にしてください。
5. 挨拶をして、署名をする
メール本文がそこで「終わっている」ことや、送信者が「どの立場の何者として」メールを送信したのかを明示するために、用件だけを言いっ放しにせず、あいさつ文や署名を最後に書き添えると、なおよいでしょう。
メールアプリによっては、署名が自動で挿入できる設定がありますので、必要に応じて利用してみてください。
良いメールの例
連絡・相談するときのメール
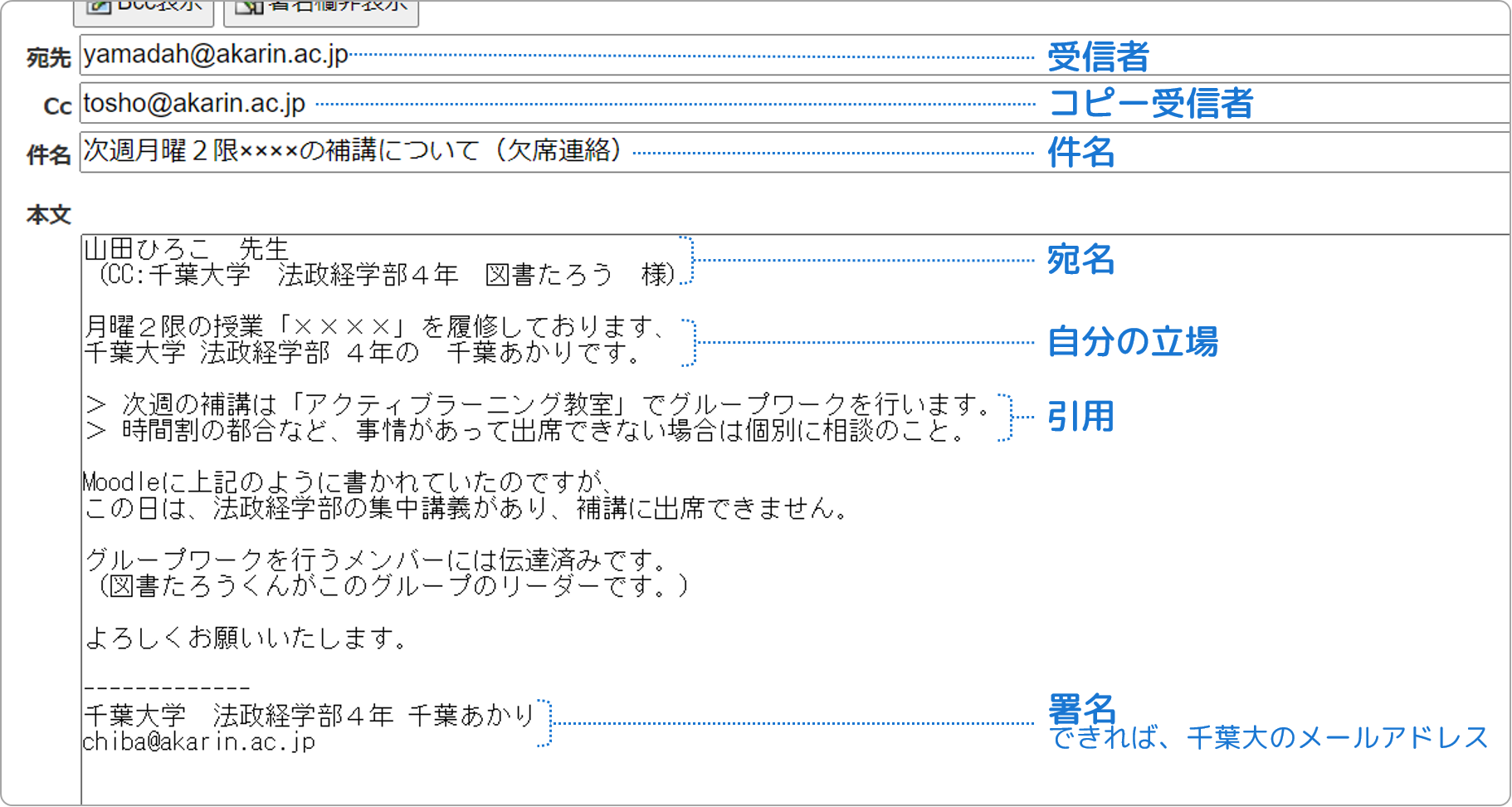
コピー受信者(CC)については、伝えたい目的・範囲に応じた使い分けで説明します。
お願い・事情の説明をするときのメール
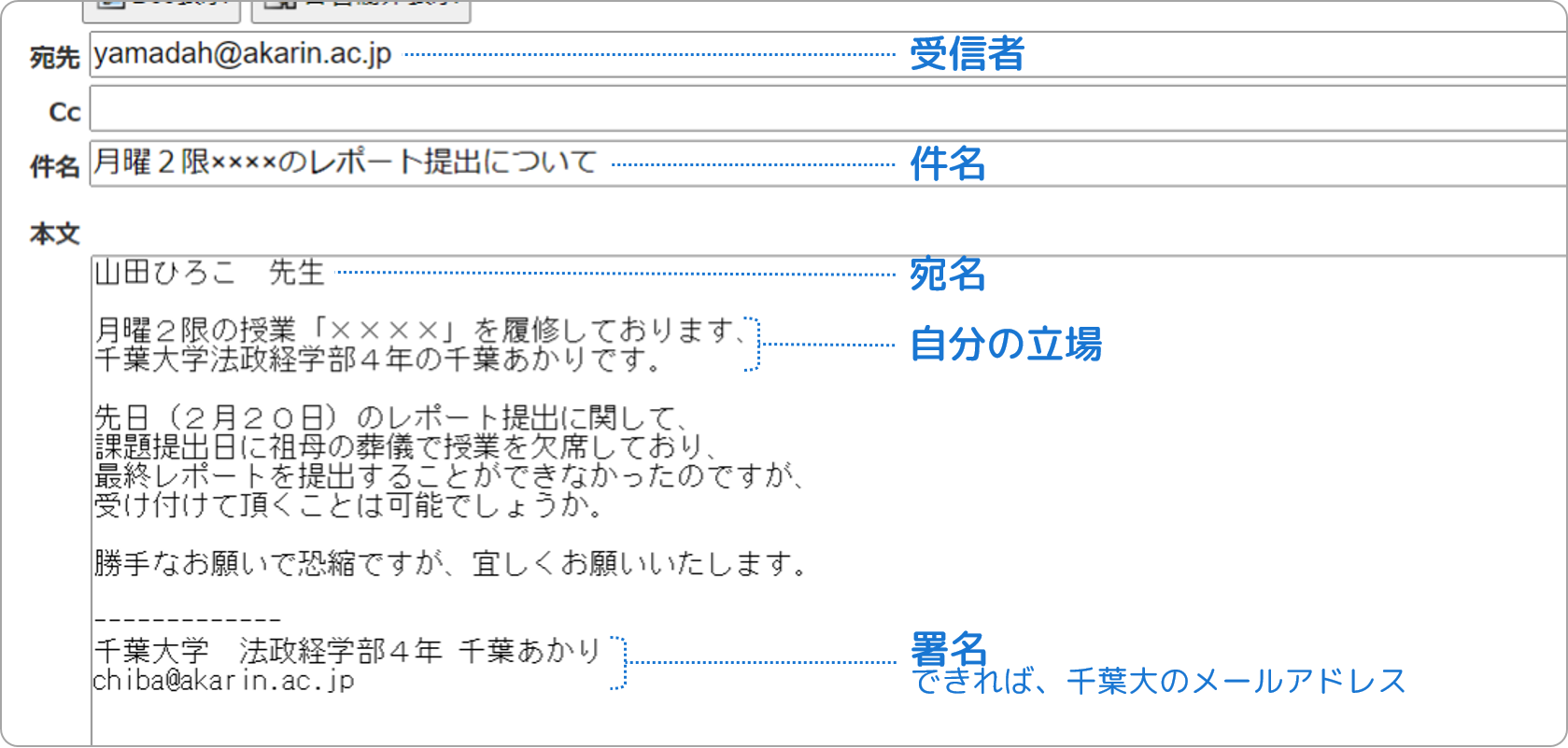
よいところ
- 形式がすべて整っている
- 適切な敬称が使われている
- 冒頭に自分の立場(履修者です)+自分が何者か(所属と氏名)が述べてある
- 何の用件のメールかを簡潔に書いてある
- 「連絡・相談」をする理由や背景が書いてある
- 判断を相手にゆだねている(「受け付けてください!」ではなく「受け付けてもらえるか?」と質問している)
- 言いっ放しではなく、最後の挨拶と署名まで書いてある
Moodleのメッセージ機能でメッセージを送る場合
基本的には、メールの場合と同様です(特に、何の授業の受講者なのかは必ず書きましょう)。
MoodleのメッセージやTeamsのチャットなどは、普段から友人とのコミュニケーションに使っているツールと似た印象を受けるためか、より気軽な書き方になりがちです。
しかし、あまりに気軽な文章を送るのは、忙しいなか時間を割いてくれている先生に失礼になります。話し言葉にならないようにする、など、最低限のことには気をつけましょう。
避けるべきメールの例
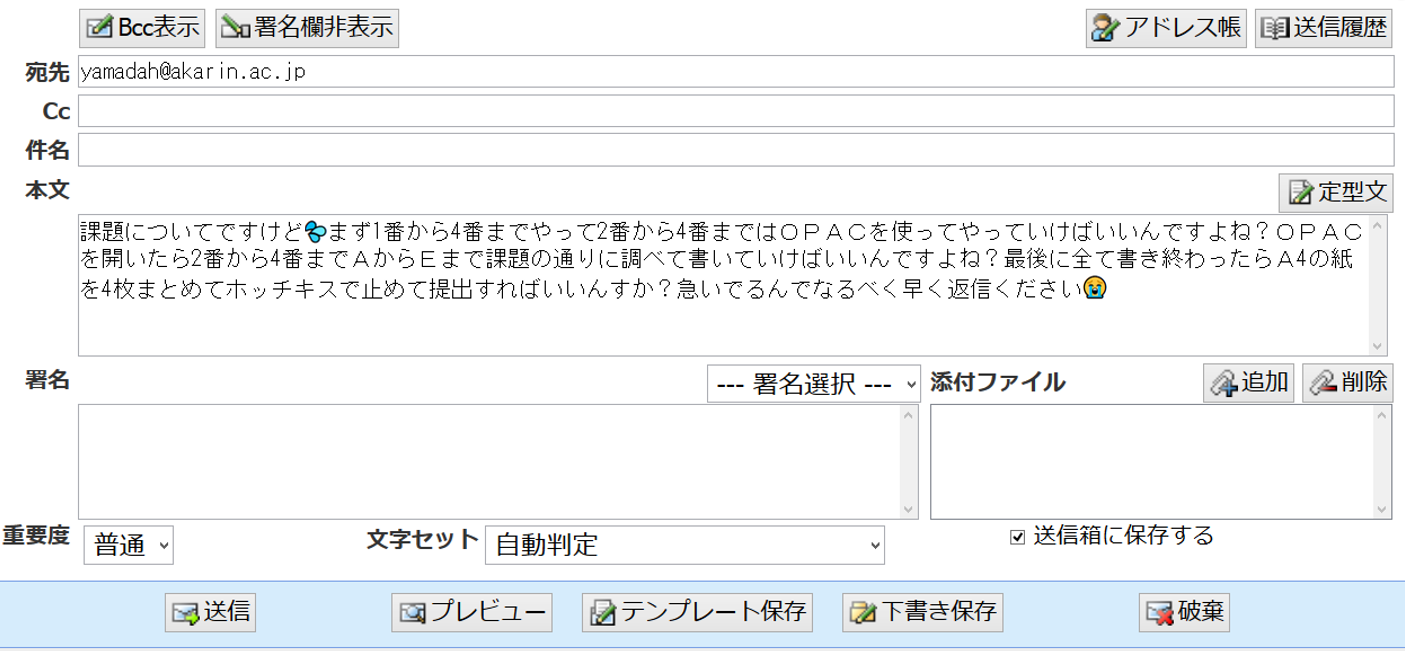
どこが問題か?
- 件名も宛先も自分の氏名も書いていない
- 絵文字や記号を用いている(文字化けの原因なので避けたほうがよいです)
- 改行がない(読みにくくなります)
- 話し言葉で書いている
- 自分の都合で返信を急がせることはしない(相手にも都合があるため)
- 返信を急がせるやむを得ない事情があるときは、その事情を説明して断わりを入れる(それでも「すぐに返信はこない」と思っておく)
「受信」と「送信」のときの、心がまえ

相手からメールを「受信」したとき
- 「休日」や「やむをえない場合」を除いて、基本的には「24時間以内」に返信する
先生や所属機関などからメールがきたら、「ひとまず確認しました」ということだけでも、なるべく早めに返信しましょう。
回答に時間がかかりそうなときは「〇月〇日までに回答を返信します」など、返答に時間が必要であることを知らせて、相手が心づもりをできるように連絡をしておきます。
なかなか返信がないと、届いているのか、確認できているのか、と相手を不安にさせてしまいます。また、「反応が無かった」という理由で不利益を被る場合もあります。それを避けるためにも、何らかの返信をなるべく早くするようにしましょう。
自分から「送信」するとき
- 「自分が受信した」ときとは反対に「メール=手紙」であるという認識をもっておく
ポストに届いて「いつ読むか」「いつ返信するか」が相手まかせになる手紙と同様に、メールも、いつ読むのか、いつ返信をするのかが相手にゆだねられていると考えましょう。すぐには返信がない、ということも想定しておく必要があります。
伝えたい目的・範囲に応じた使い分け(転送・CC・BCC・ML)

自分がもっている情報を、他の(複数の)人にも共有するには、「転送」、「CC」、「BCC」の機能や、「ML」を使います。
転送
自分がもらったメールの本文を、そのまま他の人に送ることができます。
CC
メールの宛先欄には、通常の「宛先欄」(主なやり取りの相手のメールアドレスを入れる欄)以外に、「CC欄」もあります。両方に同じ内容のメールが送信されます。(CCとは、カーボン・コピーの略語です。)
CCで送る際の「送信者」の意図にはさまざまなものがありますが、ひとつには「(CCの受信者は)主なやり取りの相手ではないですが、情報共有しておきますので、確認しておいてください」という意味合いがあります。それにより、誰がそのやり取りの主体であり、誰がその情報を共有しているのか、受信者全員が把握できます。
注意
「宛先欄」と「CC欄」に入れたメールアドレスは、受信者全員に見えてしまいます。そのため、メールアドレスを互いに知っている者同士のやり取り以外では、CCを使っての情報共有・伝達は避けた方がよいでしょう。
BCC
上のCCと同様、同じメールを複数の宛先に送ることができます。CCと異なるのは、BCC欄に入っているメールアドレスはどの受信者からも見えない、ということです。(BCCとは、ブラインド・カーボン・コピーの略語です。)
BCCを使う目的は、
- 受信者のメールアドレスを、受信者同士が互いに見られないようにするとき
- 他にも受信者がいることを、他の受信者に知られたくないとき
などです。
上記の1が主目的の場合は、通常の宛先欄に「自分自身のメールアドレス」を入れ、他の送信先のメールアドレスをすべてBCC欄に入れれば、受信者からは、「あなた自身のメールアドレス」だけが見えるようになり、他のメールアドレスの漏洩を防ぐことができます。
※BCC欄は、デフォルトでは表示されていない場合もあります。「BCC欄を表示」といったボタンを探してみてください。
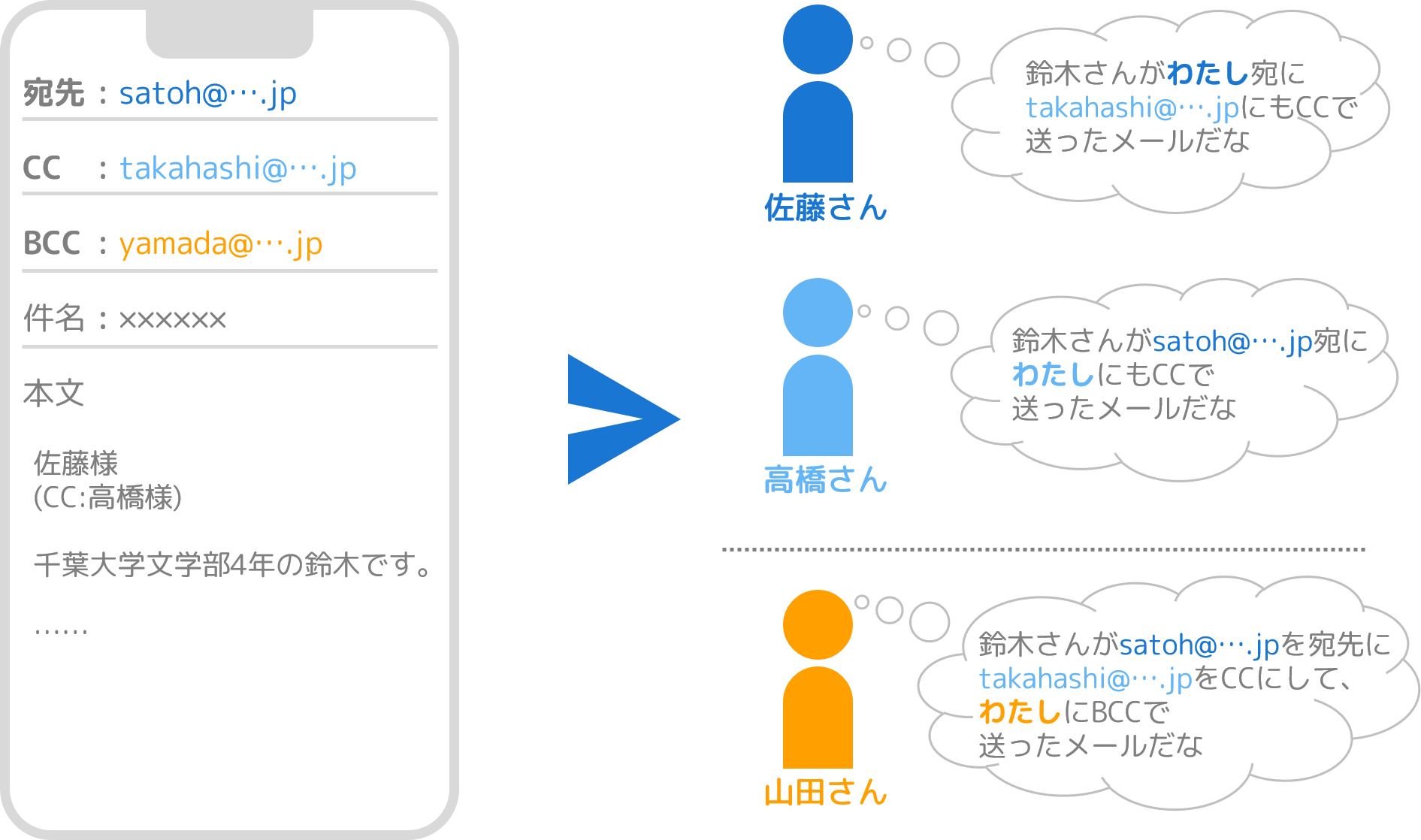
メーリングリスト(ML)
MLを作成しているコミュニティ内であれば、MLを使って、一斉に同じ内容のメールを配信することができます。
主に、コミュニティのメンバーが、共通して知っておいた方がいい、興味がありそう、疑問の解消に役立ちそうと思われる情報を「共有」するときに使う機能です。用いるときには「コミュニティのメンバー全員に伝えてよい情報であるか」を、必ず確認してから利用しましょう。
MLとは
複数のユーザを「1つのグループ」としてメールサーバに登録すると、そのグループに特有の「共通のメールアドレス」が1つ与えられます。MLのアドレス宛にメールを送ると、グループ内の全員に、全く同じ内容のメールが同時配信されます(※LINEのグループ機能をイメージしてください)。
メールを送信する前に(最終チェック用)
- 宛先欄・CC欄・BCC欄を適切に用いている
- 件名を書いた
- 宛名と自分の立場を本文のはじめに明記した
- 用件を簡潔に書いた
- 自分の都合を押しつけていない(事情があるときは丁寧に説明している)
- 話し言葉や絵文字を使っていない
- 本文の最後に、挨拶をして署名をした

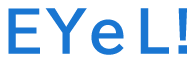
 ログイン方法がわからない
ログイン方法がわからない